Notez cet article :
5/5 | 1 avis
Cet article vous a été utile ?
Oui
Non
Vous avez noté 0 étoile(s)

Sommaire
Procédure
Lorsque vous naviguez sur Internet et utilisez des services en ligne, il est essentiel de garantir la sécurité de vos données et de votre site web. LWS propose une fonctionnalité d'antivirus et d'anti-malware pour vous aider à protéger votre site contre les menaces en ligne. Dans cet article, nous allons vous guider à travers l'utilisation de cette fonctionnalité pour assurer une protection optimale de votre site web.
Pour effectuer un scan d'anti-virus et d'anti-malware sur votre hébergement, suivez les étapes suivantes :
Etape 1 : connexion au panel client LWS.
Vous devez en premier lieu vous connecter à votre espace client LWS afin d'accéder à la gestion de votre hébergement. Cette documentation vous aide à vous y connecter.
Etape 2 : Accéder à la gestion de l'antivirus et anti-malware de votre hébergement
Pour ce faire, dans un premier temps, sélectionnez l'hébergement qui vous intéresse dans la liste des produits de votre compte.
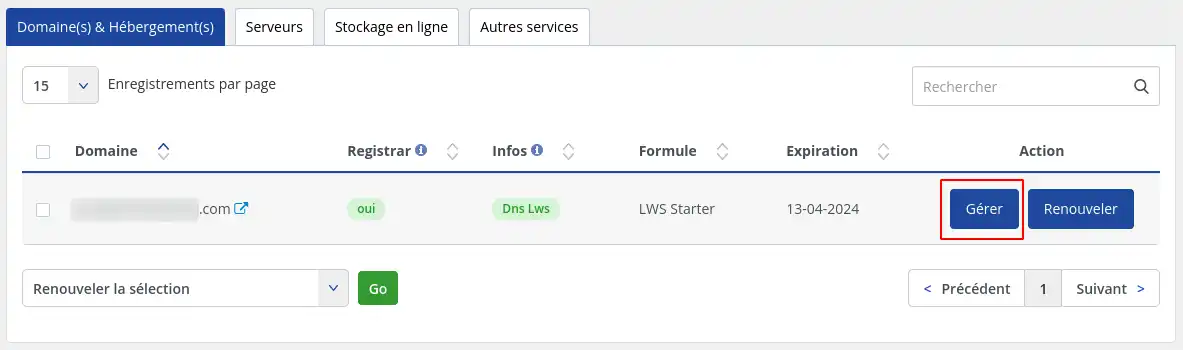
Cliquez sur le bouton "Gérer" du produit qui vous intéresse.
Une fois dans la gestion de votre hébergement, repérez la rubrique "Sécurité".
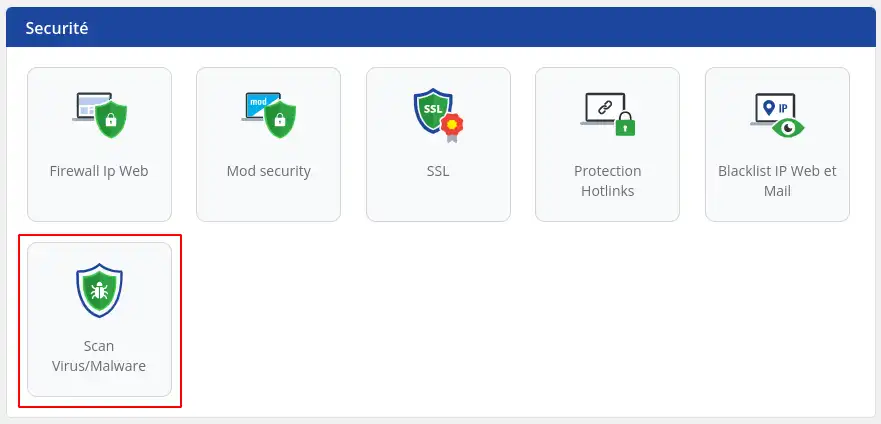
Cliquez ensuite sur "Scan Virus / Malware"
Lorsque vous accédez à la fonctionnalité "Scan Virus / Malware", l'onglet "scan" ainsi que son contenu est automatiquement affiché. Cette page vous permet de lancer manuellement un Scan Antivirus ou un Scan d'intégrité Wordpress directement.
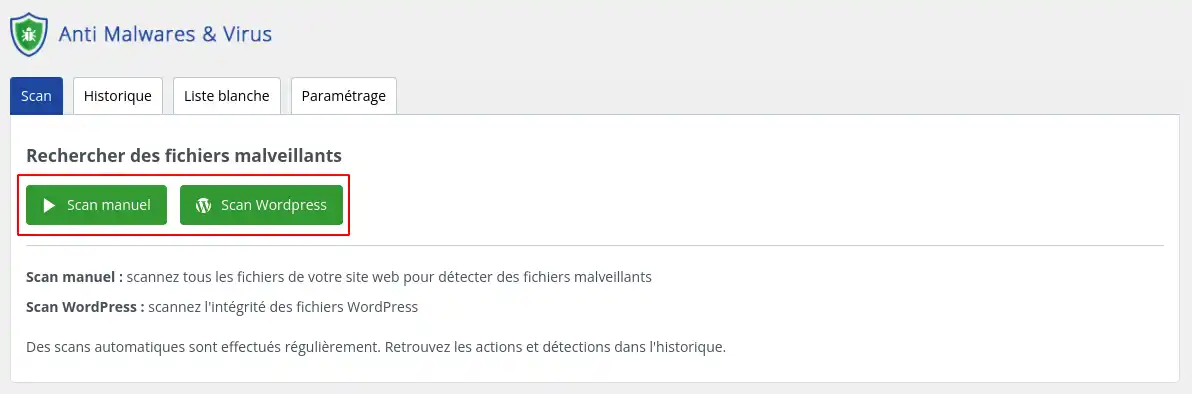
Le scan manuel antivirus
Un scan antivirus d'hébergement web est une procédure effectuée pour vérifier la présence de logiciels malveillants sur les sites web hébergés. Il s'agit d'un processus qui examine les fichiers et les scripts exécutés sur le serveur à la recherche de codes ou de comportements suspects.
L'objectif principal d'un scan antivirus d'hébergement web est de détecter et de supprimer les logiciels malveillants tels que les virus, les chevaux de Troie, les scripts malveillants, les programmes indésirables, les backdoors et autres formes de logiciels nuisibles. Les scans antivirus sont essentiels pour garantir la sécurité des sites web hébergés, protéger les données des utilisateurs et prévenir les attaques potentielles.
Lors d'un scan antivirus d'hébergement web, les fichiers et les répertoires de chaque site web sont analysés à la recherche de signatures connues de logiciels malveillants.
Si un logiciel malveillant est détecté, LWS prend des mesures pour mettre en quarantaine les fichiers infectés afin de protéger les autres sites hébergés sur le serveur. Vous êtes alors informé des résultats du scan et des mesures prises pour résoudre le problème.
Le scan Wordpress
Un scan d'intégrité WordPress est un processus qui vérifie l'intégrité des fichiers de votre installation WordPress. Il s'agit essentiellement d'une vérification de la structure et de l'intégrité des fichiers principaux de WordPress, tels que les fichiers du cœur de WordPress, les thèmes et les plugins installés.
L'objectif principal d'un scan d'intégrité WordPress est de détecter les modifications indésirables ou les fichiers corrompus qui pourraient compromettre la sécurité ou le bon fonctionnement de votre site web. Cela peut inclure des fichiers malveillants ajoutés par des pirates informatiques, des modifications non autorisées apportées au code source de WordPress ou des altérations accidentelles qui pourraient survenir lors de mises à jour ou d'installations de plugins.
Le scan d'intégrité WordPress compare les fichiers de votre installation avec une référence de fichiers d'origine. Si une différence est détectée, cela peut indiquer une altération ou une modification non autorisée. Dans ce cas, vous pouvez prendre des mesures pour résoudre le problème, telles que la suppression des fichiers malveillants ou la restauration des fichiers d'origine à partir d'une sauvegarde.
En résumé, un scan d'intégrité WordPress est un processus de vérification qui permet de s'assurer que les fichiers de votre installation WordPress n'ont pas été altérés de manière indésirable, garantissant ainsi la sécurité et l'intégrité de votre site web.
Par défaut, lors de la livraison de votre hébergement, un scan antivirus et un scan d'intégrité WordPress est exécuté une fois par semaine automatiquement. Toutefois, il vous est possible à tout moment de désactiver ces scans automatique ou de les réactiver.
Pour ce faire, vous devez vous rendre dans l'onglet "Paramétrage"
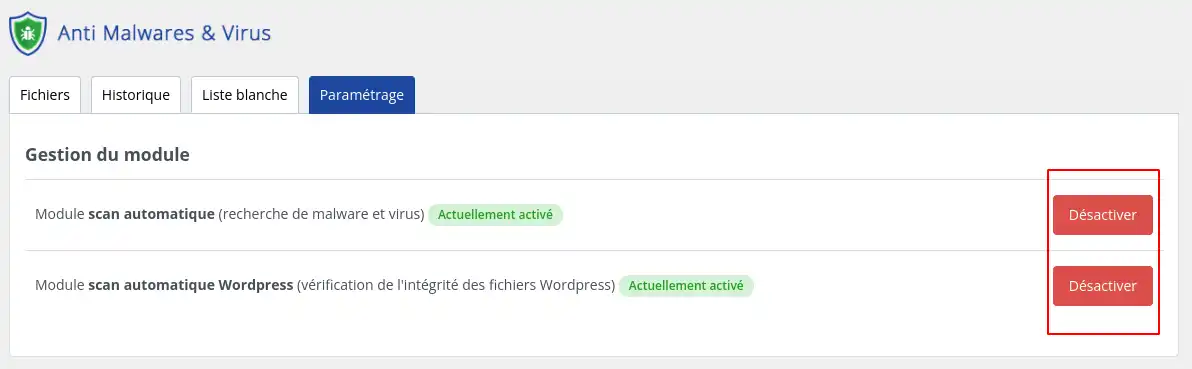
Si vous accédez pour la première fois à cette page, les scans sont donc activés par défaut. Si vous souhaitez qu'un scan de votre hébergement soit effectué chaque semaine, vous n'avez donc rien à faire. En revanche, si pour une raison qui vous est propre, vous souhaitez désactiver les scans automatiques, vous devez simplement cliquer sur le bouton "désactiver" du scan que vous souhaitez ne plus effectuer.
Si à l'inverse, vous avez déjà désactivé les scans, cette même page vous propose de les activer comme dans la capture ci-dessous :
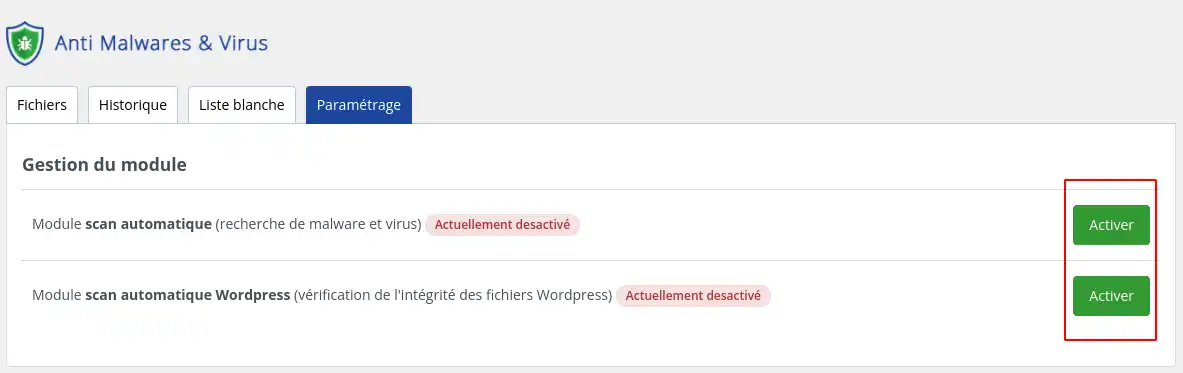
L'historique d'un scan antivirus est un outil précieux pour surveiller la sécurité de votre site web. En examinant les résultats des scans précédents, vous pouvez détecter les tendances et les schémas qui pourraient indiquer des problèmes de sécurité potentiels. Par exemple, si vous constatez une augmentation soudaine du nombre de fichiers infectés lors d'un certain scan, cela peut signaler une tentative d'intrusion en cours. En analysant ces données, vous pouvez prendre des mesures préventives pour renforcer la sécurité de votre site, telles que la mise à jour de vos plugins, la correction des vulnérabilités connues ou le renforcement des mesures de protection.
En résumé, l'historique d'un scan antivirus est un outil essentiel pour suivre l'évolution de la sécurité de votre site web et prendre des mesures proactives pour protéger vos données et vos utilisateurs.
L'Historique est visible depuis l'onglet du même nom :
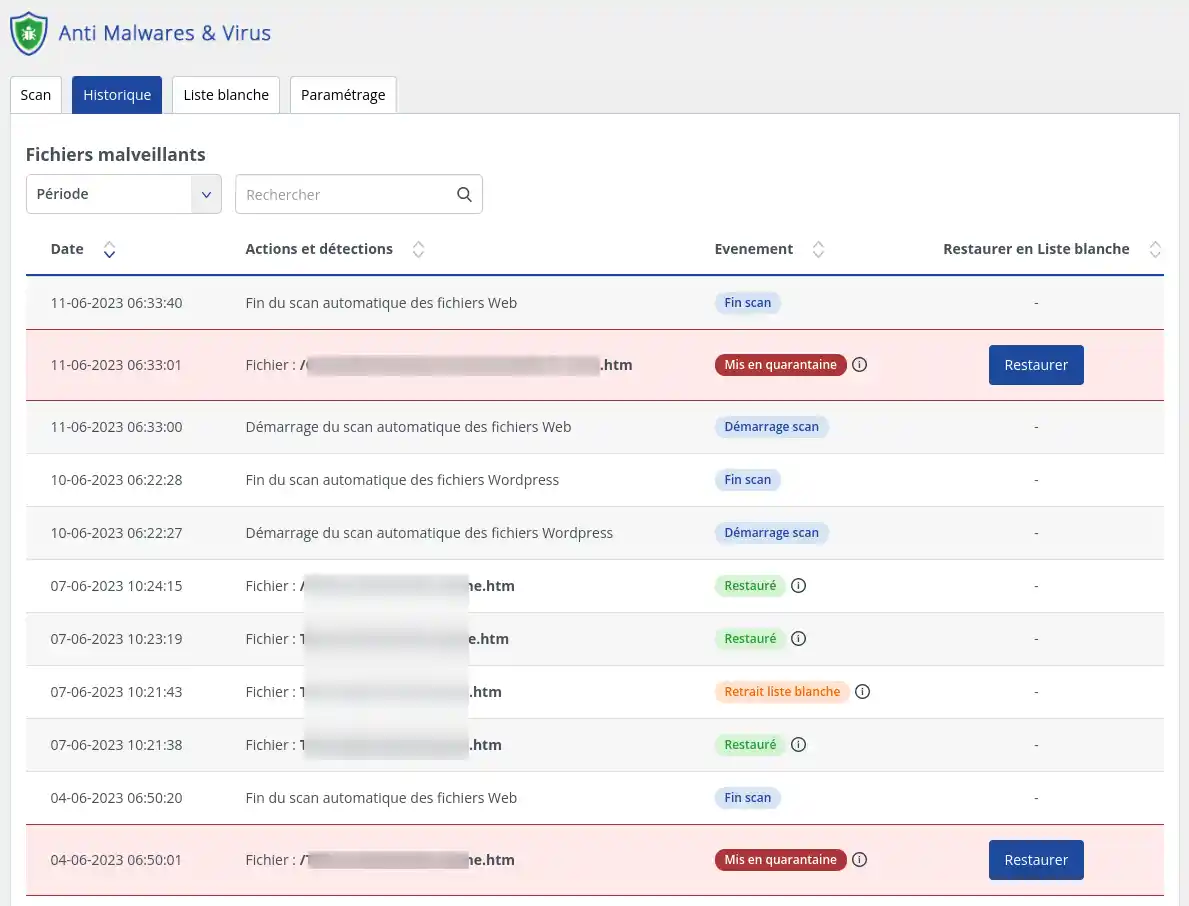
Sur cet Historique, vous pouvez choisir quelle période de visualisation de résultat, vous souhaitez : il est possible de visualiser les résultats des scans jusqu'à 30 jours après leur réalisation.
Les fichiers potentiellement dangereux ou malveillant apparaissent sur des lignes rouges avec l'action de mise en quarantaine.
La mise en quarantaine est une mesure de sécurité essentielle lorsqu'il s'agit de logiciels malveillants détectés sur votre site web. Lorsqu'un fichier ou un élément suspect est identifié, il est isolé dans un espace de quarantaine séparé, éloigné du reste de votre système. Cela permet d'éviter la propagation des logiciels malveillants et de minimiser les dommages potentiels. La mise en quarantaine vous offre le temps nécessaire pour évaluer la menace, prendre des mesures appropriées, telles que la suppression ou la désinfection des fichiers concernés, et rétablir la sécurité de votre site avant de les réintégrer dans votre environnement de production. C'est une étape cruciale pour protéger vos données, vos fichiers et la santé globale de votre site web.
Pour sortir un fichier de quarantaine, il vous suffit de cliquer sur le bouton "Restaurer" au bout de la ligne du fichier concerné. Cette action replace le fichier à son emplacement d'origine et l'ajoute automatiquement à la liste blanche afin que l'antivirus ne le bloque pas à nouveau..

La mise en liste blanche d'un fichier précédemment mis en quarantaine est une procédure qui permet de restaurer la confiance dans un fichier en le considérant à nouveau comme sûr et légitime. Lorsqu'un fichier est placé en quarantaine, cela signifie qu'il a été identifié comme potentiellement dangereux ou malveillant. Cependant, il peut arriver que certains fichiers soient erronément classés comme malveillants en raison de fausses détections ou de paramètres de sécurité trop restrictifs. Dans de tels cas, il est possible de mettre en liste blanche le fichier, ce qui implique de le considérer comme sûr et de le réintégrer dans votre système en supprimant toutes les restrictions de sécurité qui lui étaient appliquées.
Il est important de comprendre que la mise en liste blanche d'un fichier en quarantaine ne doit être effectuée que lorsque vous avez une confiance absolue dans la légitimité et la sécurité du fichier. Les raisons pour lesquelles un fichier en quarantaine peut être mis en liste blanche sont diverses. Tout d'abord, il peut s'agir d'un faux positif, c'est-à-dire que le fichier a été identifié à tort comme malveillant. Dans ce cas, des analyses plus approfondies peuvent confirmer que le fichier est sans danger et qu'il n'y a aucune menace réelle associée. Deuxièmement, le fichier peut être essentiel au bon fonctionnement de votre site web ou de vos applications, et sa mise en quarantaine entraîne des dysfonctionnements ou des erreurs. Dans ce cas, si vous êtes certain de l'origine légitime du fichier, vous pouvez le mettre en liste blanche pour restaurer la fonctionnalité normale. Enfin, si vous avez effectué des vérifications supplémentaires, telles que des analyses de sécurité approfondies ou des analyses manuelles, et que vous êtes convaincu que le fichier est sûr, vous pouvez le mettre en liste blanche pour faciliter son utilisation future sans restrictions de sécurité.
Pour mettre un fichier ou un dossier en liste blanche, vous devez cliquez sur l'onglet "liste blanche" de la fonctionnalité "Scan Virus / Malware"
La liste des fichiers ou dossiers déjà mis en liste blanche apparaît.
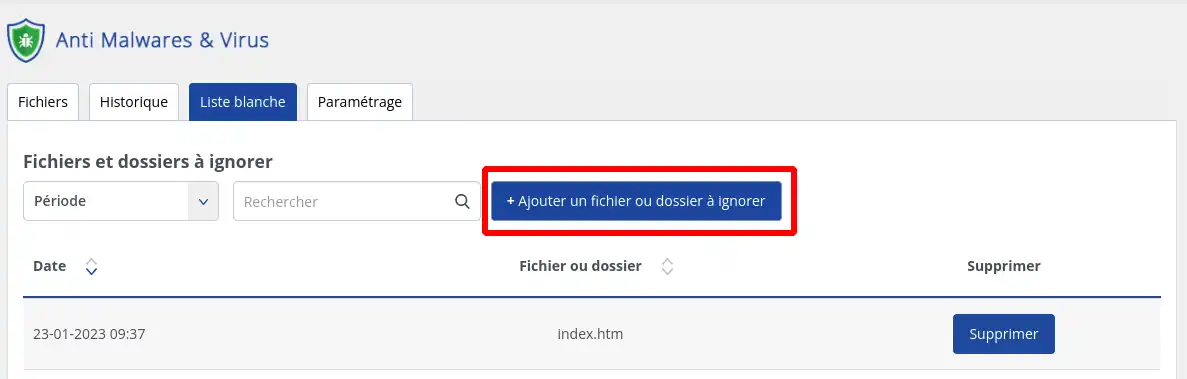
1. Cliquez sur le bouton " + Ajouter un fichier ou dossier à ignorer"
2. Renseignez le chemin du fichier ou du dossier que vous souhaitez ignorer. Le chemin inscrit doit être un chemin absolut à partir de la racine de votre hébergement.
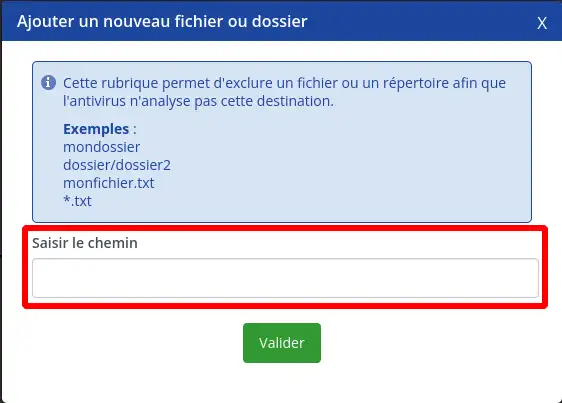
3. Cliquez sur le bouton "Valider", vous reviendrez ainsi vers la liste des fichiers et dossiers en liste blanche actualisé avec votre nouvelle entrée qui sera prise en compte dès le prochain scan.
Pour supprimer un fichier de la liste blanche, il vous suffit de cliquer sur le bouton "Supprimer" de la ligne où est indiqué le chemin du fichier ou du dossier que vous souhaitez sortir de la liste blanche.
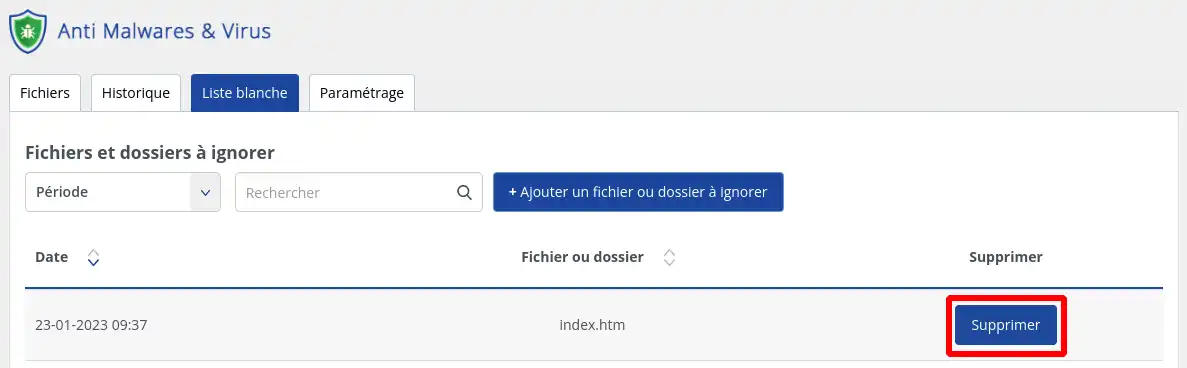
L'action est prise en compte immédiatement et le fichier ou le dossier sera à nouveau scanné lors du prochain scan effectué.
Outre l'utilisation de l'antivirus et de l'antimalware, il est important de suivre quelques bonnes pratiques de sécurité supplémentaires. Utilisez des mots de passe forts et uniques pour votre compte LWS et vos autres services en ligne. Veillez à mettre à jour régulièrement vos applications et plugins pour bénéficier des correctifs de sécurité les plus récents.
La fonctionnalité d'antivirus et d'antimalware de LWS offre une protection précieuse pour votre site web contre les menaces en ligne. En activant et en configurant ces outils, vous pouvez renforcer la sécurité de votre site et vous assurer qu'il reste protégé contre les attaques. N'oubliez pas de suivre les bonnes pratiques de sécurité supplémentaires et de rester vigilant en ligne. La sécurité de votre site web est essentielle pour protéger vos données et offrir une expérience en ligne sûre aux visiteurs de votre site.
Notez cet article :
5/5 | 1 avis
Cet article vous a été utile ?
Oui
Non
1mn de lecture
Comment protéger l'accès à un répertoire sur votre hébergement web ?
1mn de lecture
Firewall applications web
0mn de lecture
Comment régler le Firewall IP
1mn de lecture
Protection hotlinks