Notez cet article :
5/5 | 1 avis
Cet article vous a été utile ?
Oui
Non
Vous avez noté 0 étoile(s)

Sommaire
Procédure
Dans cette documentation, nous aborderons en détail les différentes méthodes et outils disponibles pour importer des données dans Outlook, ainsi que pour exporter des données depuis Outlook vers d'autres destinations ou pour sauvegarde. Que vous souhaitiez migrer vers une nouvelle instance d'Outlook ou que vous ayez besoin de sauvegarder vos informations cruciales, cette documentation vous guidera à travers les processus étape par étape, avec des explications claires et des conseils pratiques pour optimiser votre expérience utilisateur.
1. Lancer l'application Outlook
2. Rendez-vous dans "Fichier"

3. Dans la nouvelle fenêtre, cliquer sur "Compte Office"
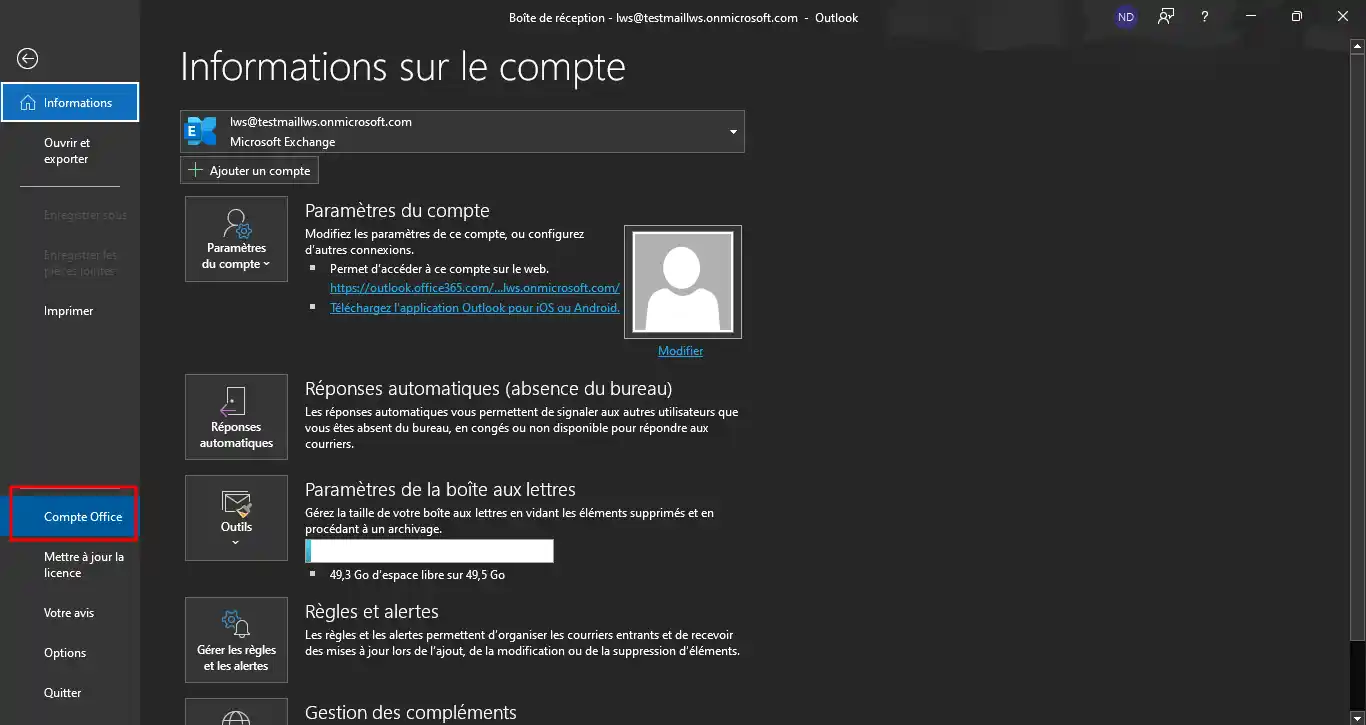
4. Cliquer sur "à propos de Outlook"
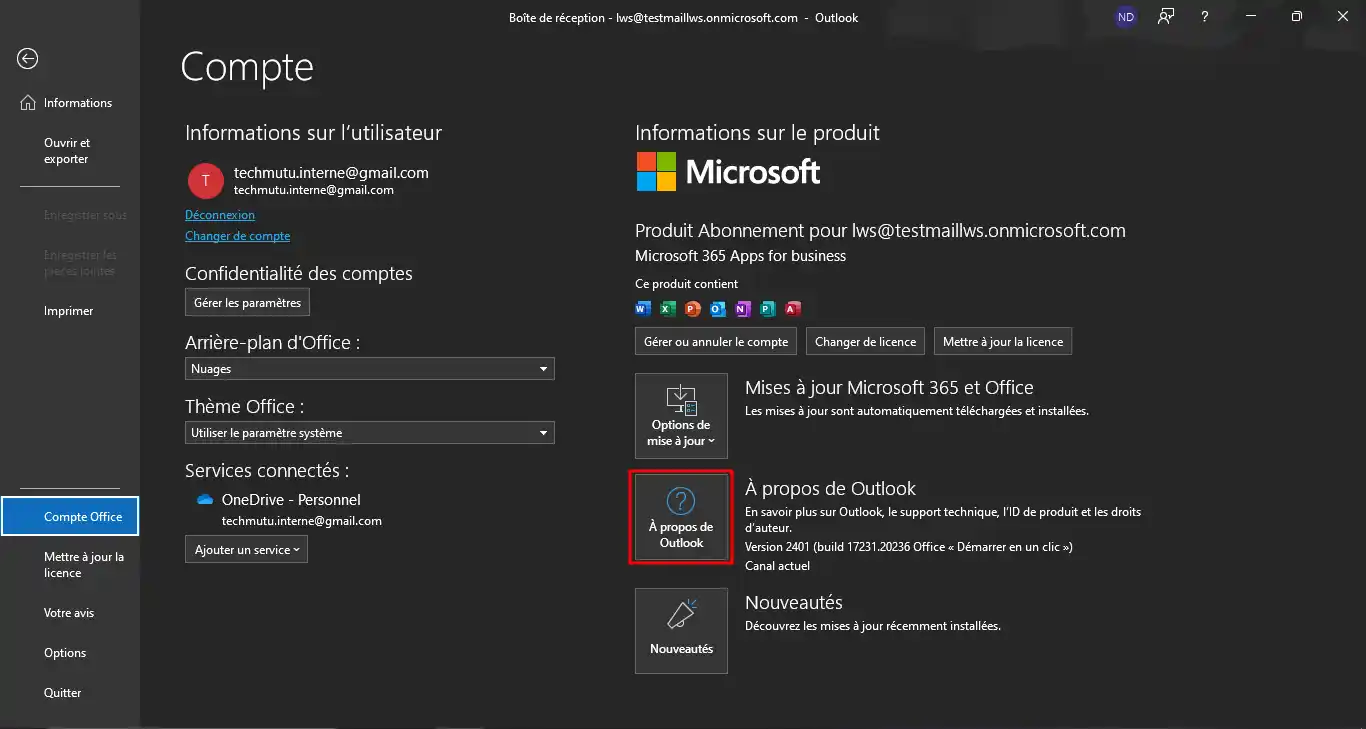
5. Dans la fenêtre qui apparaît, il est nécessaire de vérifier la version. Dans cet exemple, la version est affichée comme suit : (Version XXXX Build 16.0.XXXXX.XXXXX) 64 bits. Notre préoccupation principale est de confirmer que le numéro de Build est bien 16.0.
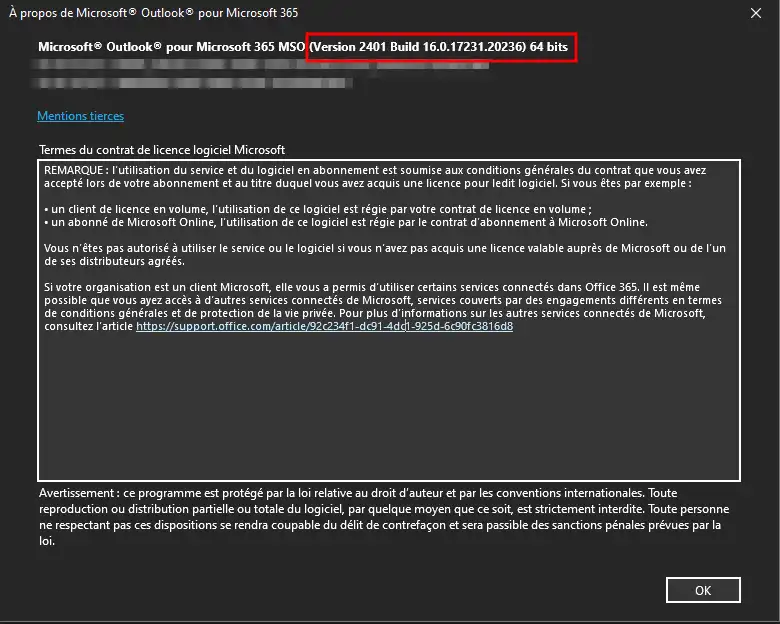
Pour exporter l'intégralité d'une adresse e-mail, il est crucial de s'assurer que les données ne sont pas en cache. Si cette fonctionnalité est activée, Outlook ne télécharge les e-mails que sur demande, ce qui peut entraîner une exportation incomplète en raison de l'ancienneté de l'adresse ou du volume des données. Ainsi, il est impératif de désactiver le cache pour garantir une exportation complète de tous les e-mails.
Afin de vérifier si cette option est active, veuillez suivre ces étapes :
1. Cliquer sur "Fichier"

2. Dans "Informations" cliquer sur "Paramètres du compte" puis sur "Paramètres du compte..."
.webp)
3. Dans la nouvelle fenêtre, veuillez double-cliquer sur l'adresse mail concernée, ici, nous ciblerons lws@testmaillws.onmicrosoft.com pour notre exemple.
.webp)
4. Ici, il faudra veiller à ce que la case ne soit pas cochée, si c'est votre cas, vous êtes déjà en capacité d'exporter l'intégralité de vos mails présents sur le serveur distant. Une fois la case décochée, cliquer sur "Suivant" puis sur "Terminé".
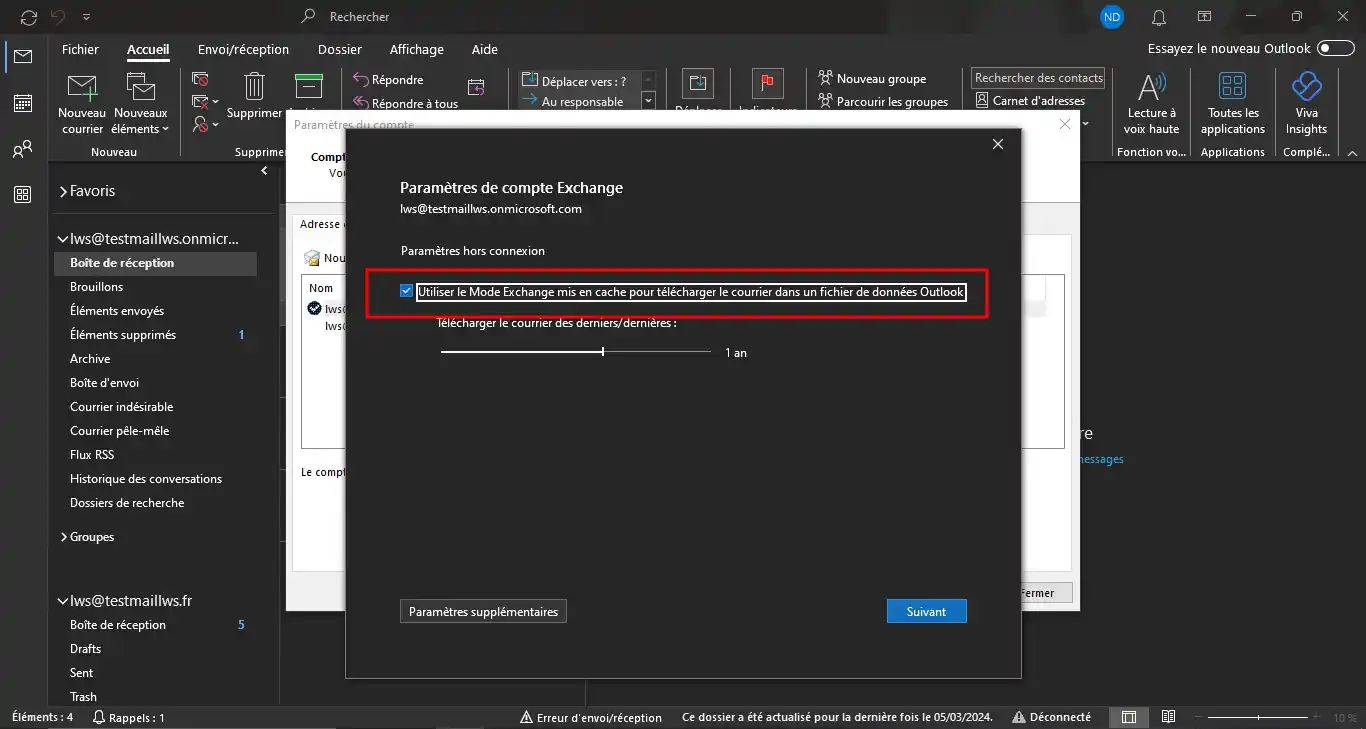
.webp)
5. Quitter toutes les fenêtres et redémarrer le logiciel Outlook.
Nous pouvons dès à présent commencer l’exportation de nos données, pour commencer je vous invite à vous rendre sur l’application Outlook puis nous pourrons exporter les contacts ainsi que les courriers.
Trucs et astuces Si vous souhaitez continuer de travailler sans subir de perturbation et que vous avez un deuxième ordinateur à disposition, nous vous recommandons de l'utiliser, de plus avec un mobile en partage de connexion pour éviter toutes interruptions du processus, si votre forfait mobile vous permet une quantité de données importante, bien évidemment. Selon le volume de données à exporter, vous pouvez également opter pour un export la nuit ou pendant les week-ends si vous n'êtes pas amené à travailler.
Pour commencer nos exportations, veuillez suivre ces étapes :
1. Cliquer sur "Fichier" puis sur "Ouvrir et exporter"

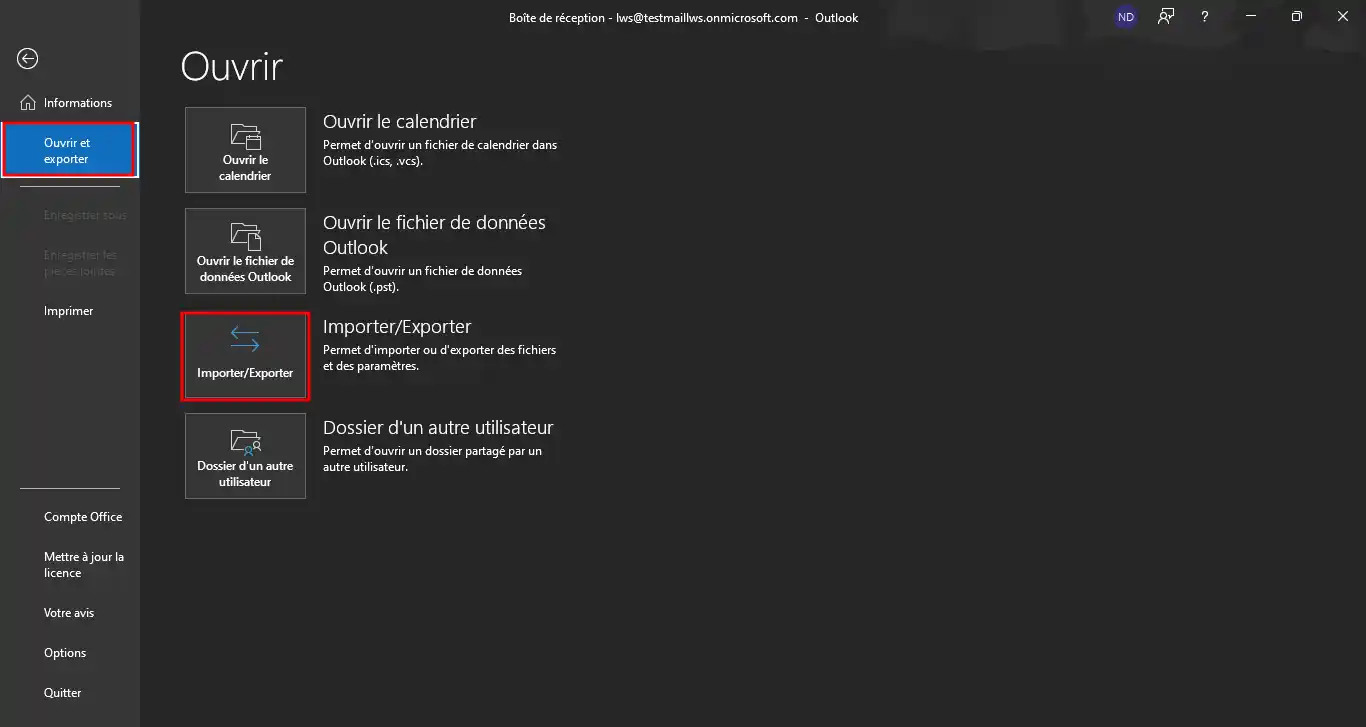
2. Cliquer ensuite sur "Importer/Exporter", une nouvelle fenêtre s'ouvrira et il faudra sélectionner "Exporter des données vers un fichier" puis cliquer sur "Suivant"
.webp)
3. Sur la page suivante, sélectionner "Fichier de données Outlook (.pst)" puis cliquer sur "Suivant"
.webp)
4. Il faudra ensuite sélectionner la "Boite de réception" de l'adresse mail que vous souhaitez, ou bien sélectionné l'adresse entière selon vos besoins, puis cliquer sur "Suivant".
.webp)
5. Dans la nouvelle fenêtre, il faudra sélectionner le répertoire de destination à l'aide du bouton "Parcourir", sélectionner l'emplacement ou enregistrer le fichier ainsi que son nom, puis valider et cliquer sur "Terminer".
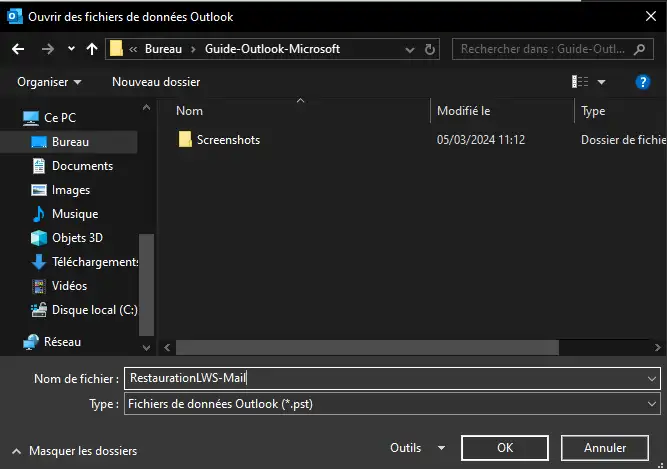
.webp)
6. Une nouvelle fenêtre vous demandera si vous souhaitez renseigner un mot de passe pour protéger le fichier, libre à vous d'en saisir un ou non puis valider avec "OK".
.webp)
Nous allons dorénavant procéder aux étapes liées à l’importation vers un autre Outlook ou bien une autre adresse présente sur le même Outlook.
Pour commencer, rendez-vous dans l’application Outlook, puis suivez ces étapes :
1. Je vous invite à suivre les étapes mentionner dans la partie "Exportation" des étapes 1 à 2 jusqu'à arriver sur cette fenêtre puis sélectionner "Importer à partir d'un autre programme ou fichier", vous pouvez ensuite cliquer sur "Suivant".
.webp)
2. Suite à cela, sélectionner "Fichier de données Outlook (.pst)" puis cliquer sur "Suivant"
.webp)
3. Cibler le fichier d'importation en cliquant sur "Parcourir" de la même manière que l'exportation, veillez à ce que le champ "Remplacer les doublons par les éléments importés" sois coché puis cliquer sur "Suivant"
.webp)
4. Dans cette dernière fenêtre, il faudra bien cocher "Inclure les sous-dossiers" si cela n'est pas fait, puis importer les éléments dans le même dossier dans : l'adresse mail concernée par la migration du contenu, puis cliquer sur "Terminer".
.webp)
5. Vous pourrais constater que l'importation a bien eu lieu en vous rendant dans l'adresse mail concernée par l'importation
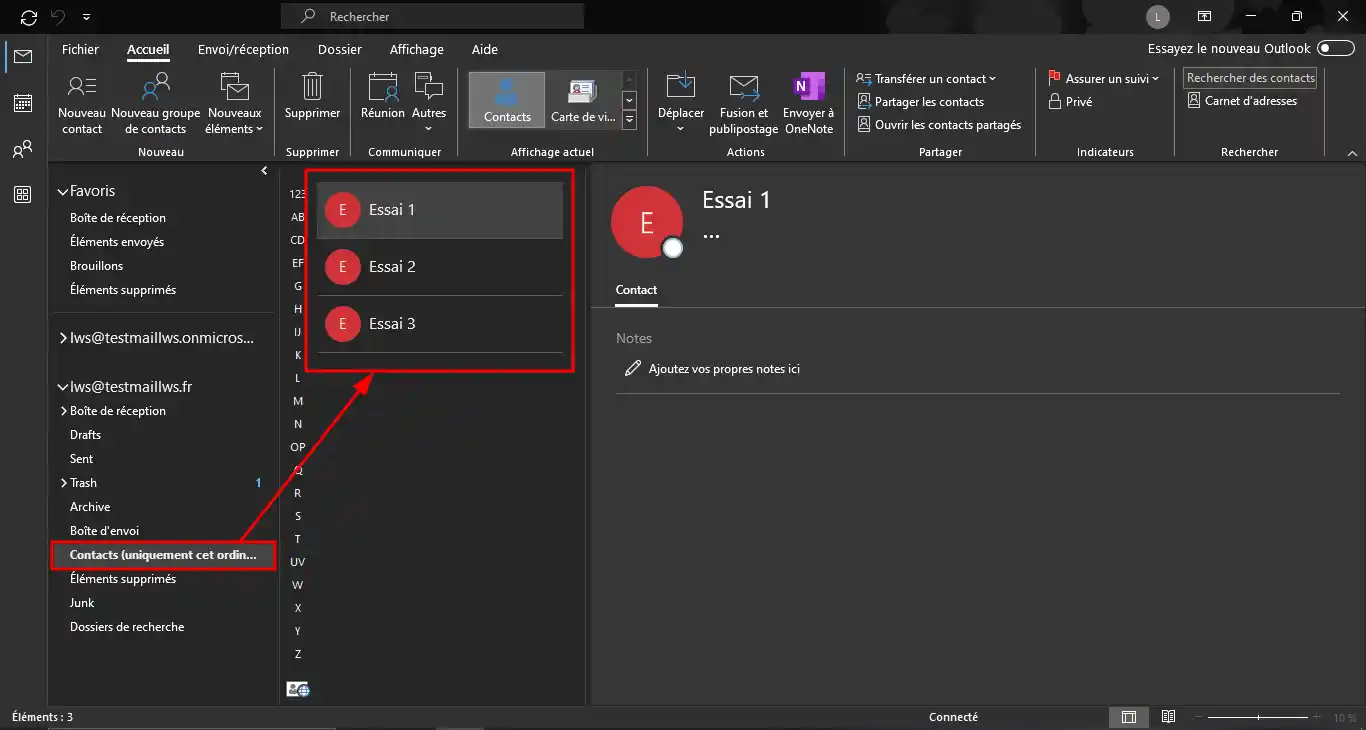
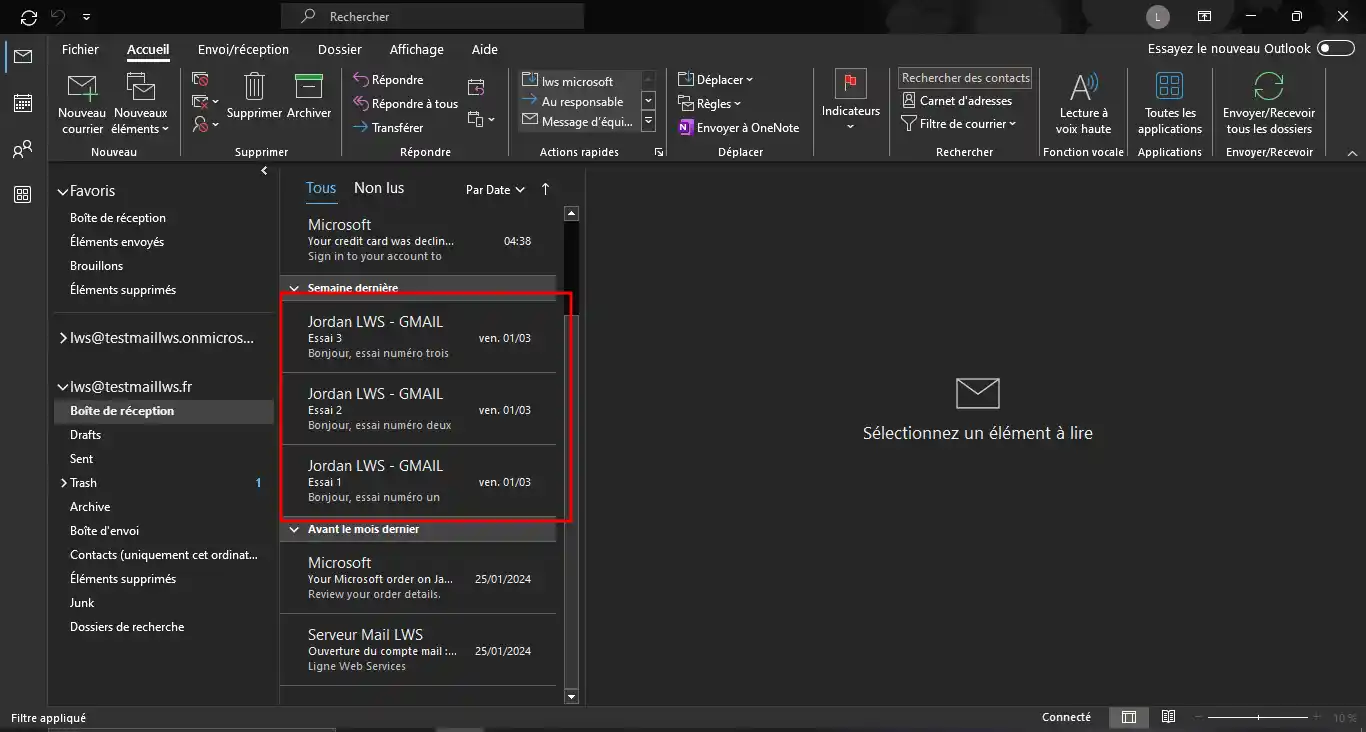
En conclusion, ce guide exhaustif sur l'importation et l'exportation de données sur Outlook pour Windows offre une approche claire et détaillée des processus nécessaires pour migrer efficacement vos informations cruciales ou les sauvegarder. À travers des instructions pas à pas et des conseils pratiques, ce document couvre tous les aspects, depuis la vérification de la version d'Outlook jusqu'à la manipulation des fichiers exportés et importés.
Notez cet article :
5/5 | 1 avis
Cet article vous a été utile ?
Oui
Non
1mn de lecture
Comment configurer Outlook 2013 ou 2016 ?
0mn de lecture
Comment configurer Thunderbird ?
0mn de lecture
Comment configurer une adresse mail dans un iphone / ipad ?
0mn de lecture
Comment configurer une adresse mail sur android