Notez cet article :
3/5 | 9 avis
Cet article vous a été utile ?
Oui
Non
Vous avez noté 0 étoile(s)

Sommaire
Procédure
Cette documentation vous expliquera comment migrer vos données web, MySQL et mail de votre formule mutualisée fonctionnant sur LWS Panel vers une offre d'hébergement cPanel.
Dans un premier temps, il est nécessaire d'effectuer les sauvegardes de vos données (Fichiers Web, Base de données MySQL et Email) présentes sur votre hébergement LWS Panel afin de pouvoir changer de formule (vers cPanel) sereinement sans perte de données.
1. Connectez-vous à votre espace client LWS.
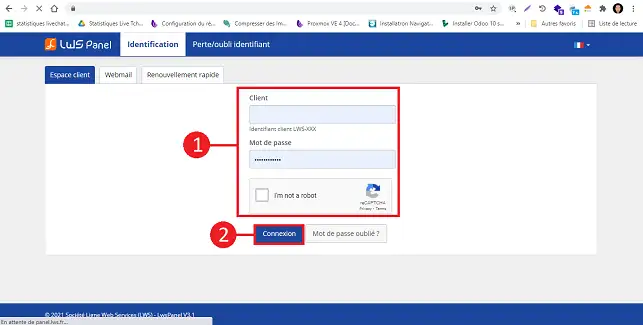
2. Cliquez sur "Domaines et hébergements".
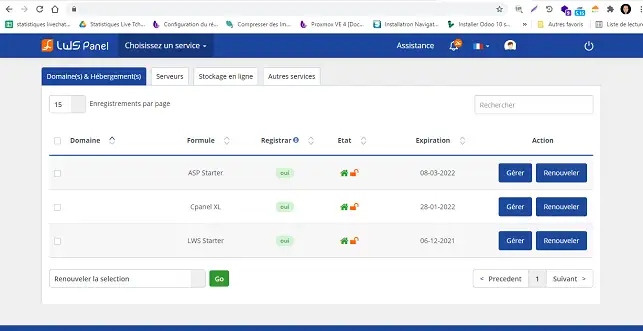
3. Cliquez sur le bouton "Gérer" se trouvant sur la même ligne que le service pour lequel vous désirez changer de formule Web.
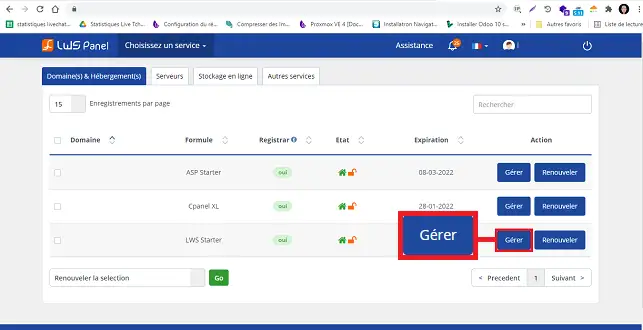
4. Cliquez sur le bouton "Sauvegardes" se trouvant dans la rubrique "Fichiers".
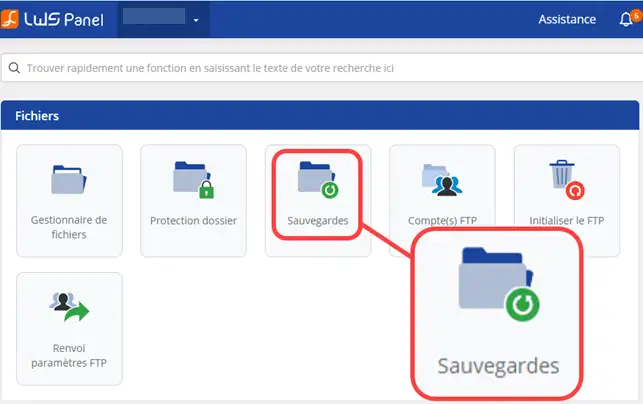
5. Le premier onglet permet d'effectuer la sauvegarde de vos fichiers web, il s'agit de l'onglet "Sauvegarde Web". Cliquez sur le bouton "Restauration web" de votre dernière sauvegarde web.
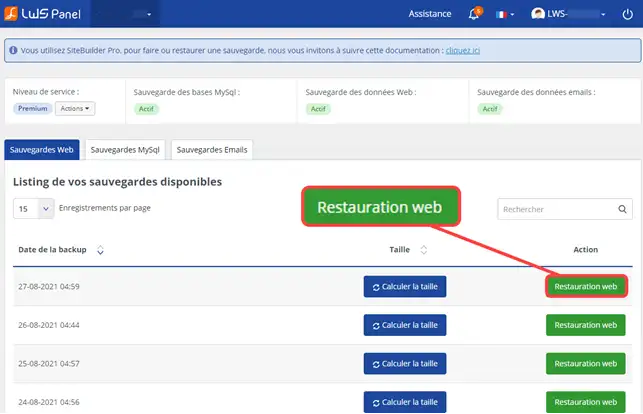
6. Cocher ensuite l'option "Copie de Sauvegarde dans FTP / Obtenir lien de téléchargement" et cliquer sur le bouton "Restaurer".
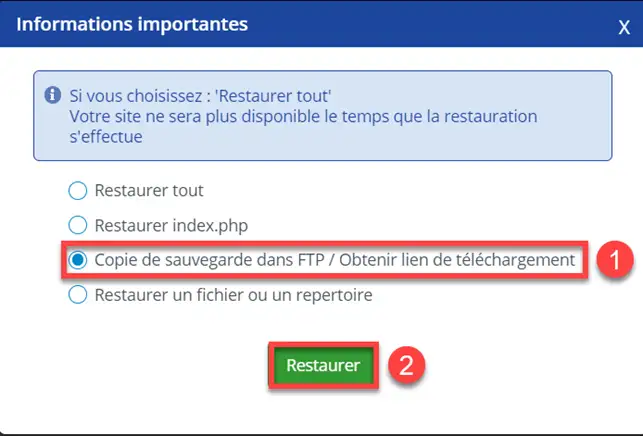
En fonction de la taille de votre site internet, la mise à disposition du lien de téléchargement de votre sauvegarde prend plus ou moins de temps.
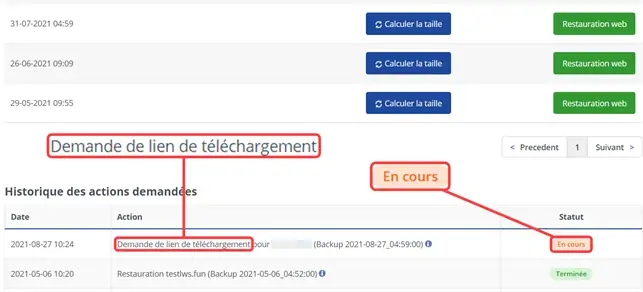
6. Une fois le lien généré (vous le saurez en allant dans le tableau de l’historique des actions demandées plus bas), téléchargez votre sauvegarde de site en cliquant sur le bouton prévu à cet effet.
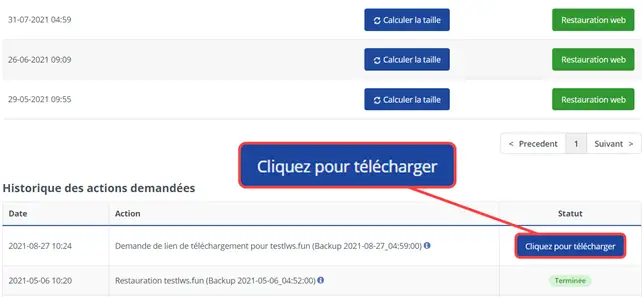
7. Vous pouvez aussi récupérer vos données web en vous connectant à votre espace FTP afin de transférer vos fichiers sur votre ordinateur via un logiciel comme FileZilla par exemple. À privilégier si vous avez réalisé des modifications sur votre site plus récentes que la dernière sauvegarde automatique ou si vous ne voulez pas attendre le temps de mise à disposition du lien de téléchargement.
8. Maintenant nous allons sauvegarder les bases de données. Cliquez sur l'onglet "Sauvegardes MySQL".
Pour télécharger la sauvegarde d'une base de données, cliquez sur le bouton "Restauration MySQL" puis sur le bouton "Restauration MySQL" et cliquer sur le menu "Télécharger la base", vous la récupérez immédiatement sur votre ordinateur. Répétez la même opération pour toutes les bases de données à transférer.
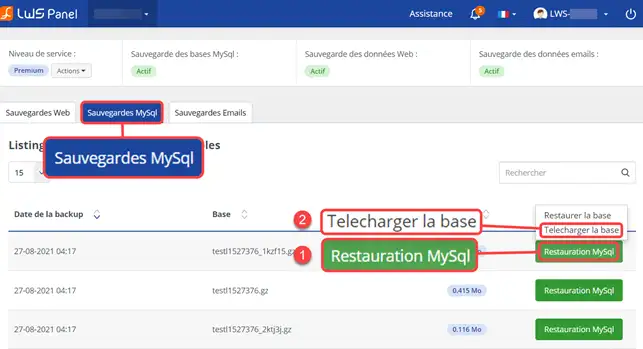
10. Effectuez la sauvegarde de vos emails si vous en avez. Vous pourriez récupérer une sauvegarde mail dans l’onglet dédié. Mais nous vous conseillons plutôt de suivre cette procédure afin d'enregistrer vos mails à l’instant T et donc ne pas risquer de perdre des mails que vous auriez reçu entre la sauvegarde automatique et maintenant.
Une fois toutes les sauvegardes effectuées, il vous est possible d'effectuer un changement de formule par le biais de l'administration de votre formule Web actuelle.
L'ensemble de cette procédure est détaillé sur l'article d'aide dédié : Comment effectuer un changement de formule vers un hébergement cPanel ?
Dès validation et paiement du changement, ce dernier est effectif dans les 2 heures suivant la demande de modification.
Une fois le changement de formule effectif, connectez-vous à votre interface cPanel. Pour restaurer les fichiers web de votre site, cliquez sur l'onglet "Gestionnaire de fichiers" se trouvant dans la rubrique "Fichiers" de votre interface cPanel.
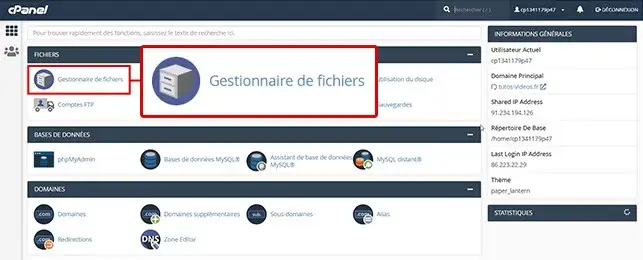
Rendez-vous dans le dossier "public_html" de votre gestionnaire de fichiers en double cliquant dessus. Le dossier "public_html" représente la racine de votre site web.
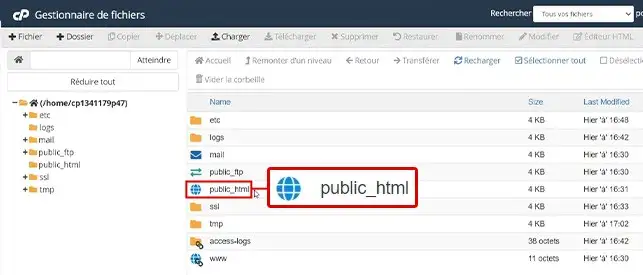
Cliquez sur le bouton "Charger" se trouvant en haut de page afin de pouvoir uploader le fichier de sauvegarde que vous avez téléchargé précédemment.
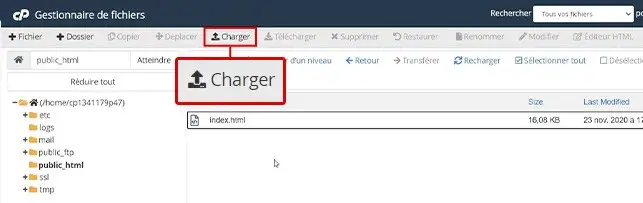
Cliquez sur le bouton "Sélectionner un fichier" et sélectionnez sur votre ordinateur l'archive compressée (au format .tar.gz) à importer sur votre espace FTP cPanel. Si la taille de votre sauvegarde web est très imposante, nous vous conseillons plutôt de passer par une application FTP comme Filezilla en suivant le même principe.
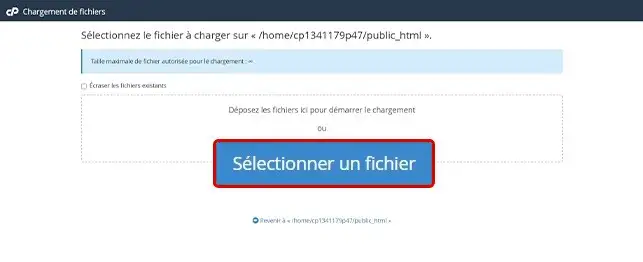
Une fois l'import du fichier terminé (la barre de chargement devient verte), cliquez sur le lien "Revenir à" permettant de revenir sur votre gestionnaire.
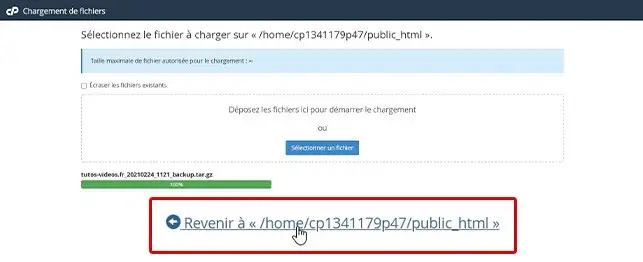
Sélectionnez votre fichier et d’un clic droit, choisissez l’extraction de ce dernier. Cela va décompresser votre archive de sauvegarde web.
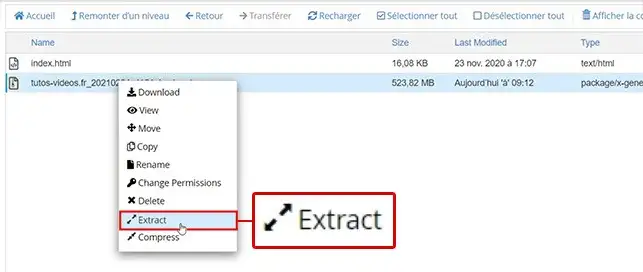
Choisissez le dossier dans lequel extraire vos données et cliquez sur le bouton "Extract File(s)".
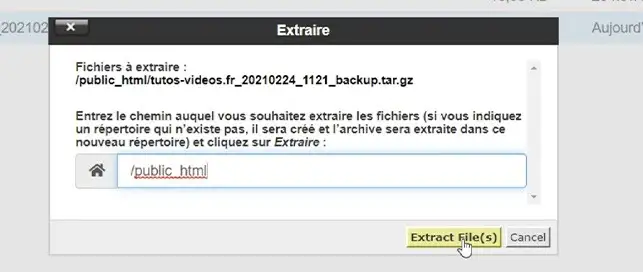
Vous constatez à cette étape que les fichiers ont été mis dans un nouveau dossier se nommant "htdocs". Ce dossier correspond au chemin d'accès relatif à votre ancienne formule. Il est de ce fait nécessaire de déplacer les dossiers et fichiers se trouvant à l'intérieur de celui-ci dans le dossier "public_html" de votre nouvelle formule Web. Pour cela, cliquez sur le dossier "htdocs" puis sur "Sélectionner tout" et enfin sur "Déplacer".
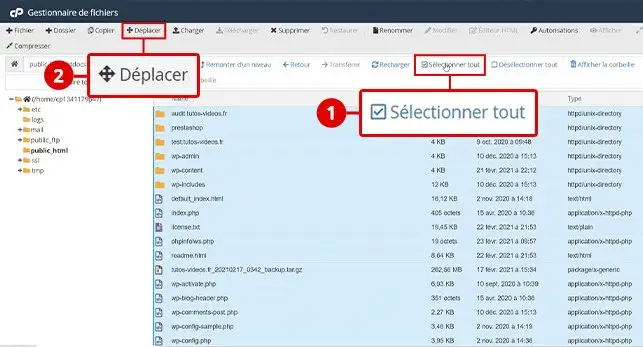
Dans le champ "entrez le chemin vers lequel vous souhaitez déplacer ce fichier", supprimer "htdocs" et cliquez sur le bouton confirmant le déplacement des fichiers (Move File(s)).
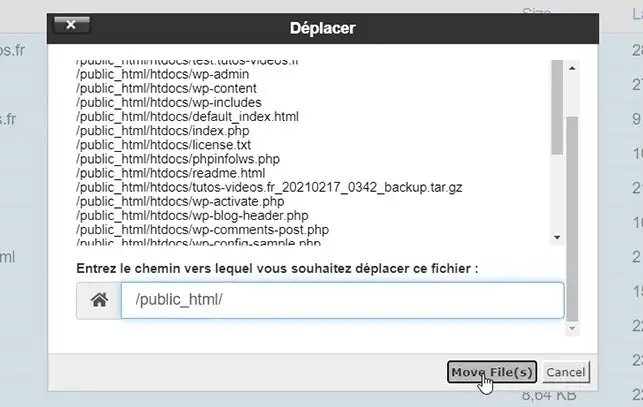
Les données de votre site web ont été transférées sur cPanel. Les bases de données sont souvent nécessaires au bon fonctionnement d'un site internet, nous allons maintenant restaurer celles-ci sur votre formule.
Avant d'effectuer la restauration de votre base de données MySQL, il vous faudra recréer cette dernière, créer l’utilisateur de la base de données et lier cet utilisateur à la base. Pour cela, vous pouvez vous aider de la documentation Comment créer une base de données MySQL dans cPanel (ou regarder la vidéo qui détaille chaque étape de la procédure).
Vos bases de données et utilisateurs associés apparaîtrons ainsi dans la rubrique "Bases de données MySQL" de votre cPanel.

Décompressez les données que vous aviez précédemment récupérées via les sauvegardes LWS. Dézippez d'un clic droit votre base de données sur votre ordinateur (avec Winrar par exemple) et ouvrez le fichier avec un logiciel comme notepad ou votre bloc note afin de supprimer la ligne "CREATE DATABASE IF NOT EXIST" ainsi que la ligne "USE" suivie du nom de la base de données. Enregistrez votre fichier après la suppression de ces lignes.
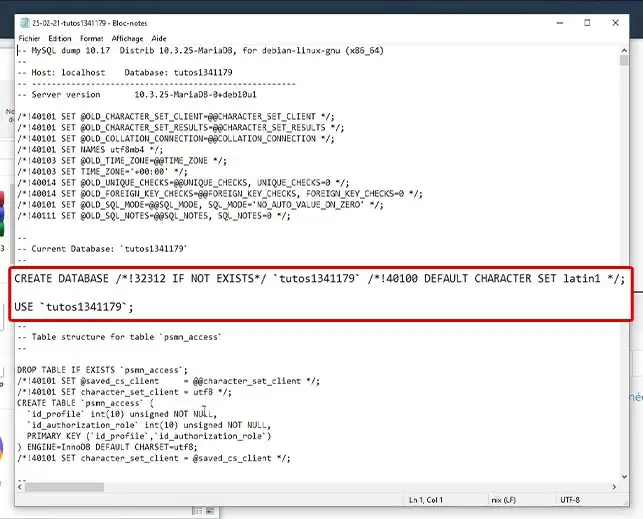
Retournez sur votre interface cPanel, dans la rubrique "Base de données", cliquez sur le bouton "phpMyAdmin".
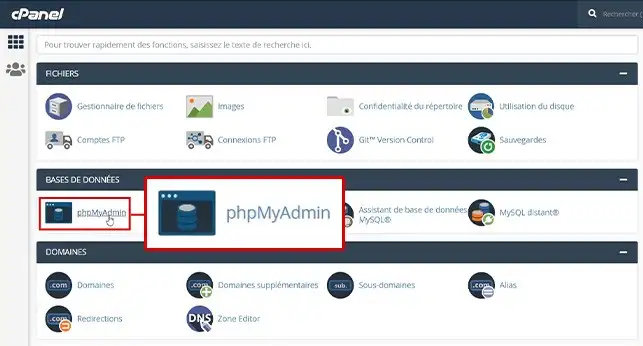
Sélectionnez la base de données à restaurer en cliquant dessus.
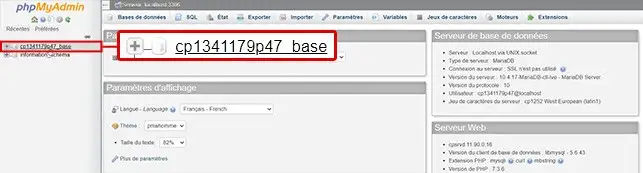
Cliquez sur l'onglet "Importer" se trouvant en haut de page.
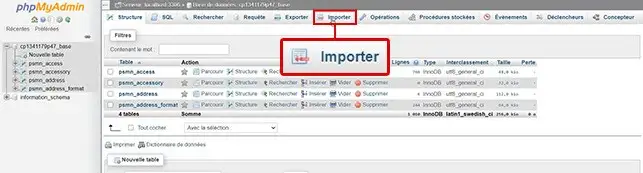
Cliquez sur le bouton "Choisir un fichier" afin de sélectionner le fichier "MySQL" sur votre ordinateur.
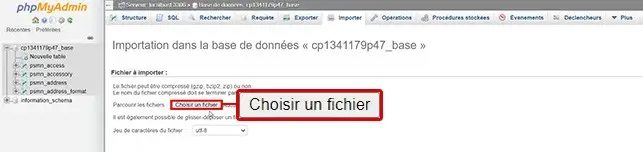
Cliquez sur le bouton "Exécuter" se trouvant en bas de page.
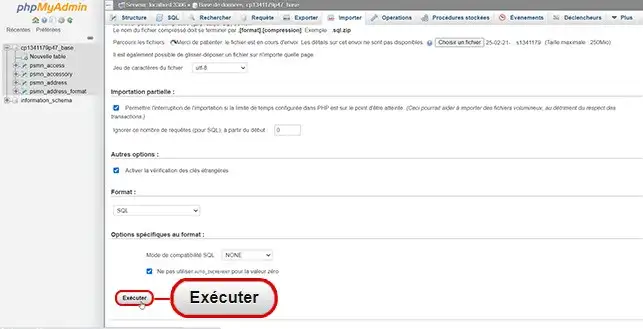
Une fois ces actions effectuées, il est impératif de modifier les informations de connexion à la base de données se trouvant dans le fichier de configuration de votre site web.
Pour cela retournez dans votre gestionnaire de fichiers cPanel. Le fichier à modifier varie en fonction du CMS, voici comment faire si vous avez un site WordPress ou un site Prestashop, le principe sera golbalement le même avec d'autres logiciels.
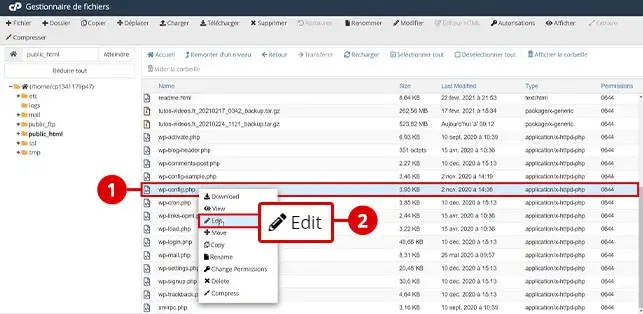
Ici il y a 4 paramètres à modifier. Sur cPanel remplacez l'IP de "DB_HOST" par la mention "localhost". Ensuite dans "DB_NAME" inscrivez le nom de votre nouvelle base de données cPanel. Procédez à la même opération pour "DB_USER" (le nom de mon nouvel utilisateur) et "DB_PASSWORD" (le mot de passe que j’ai créé pour cet utilisateur). Enfin, enregistrez.
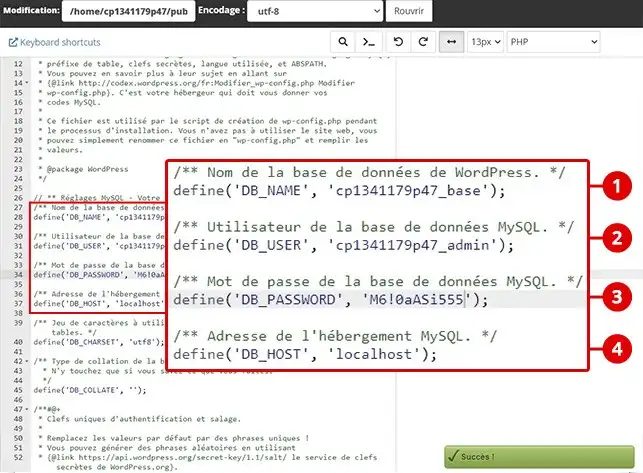
Vous trouverez ces informations dans votre cPanel, dans la rubrique "Bases de données".
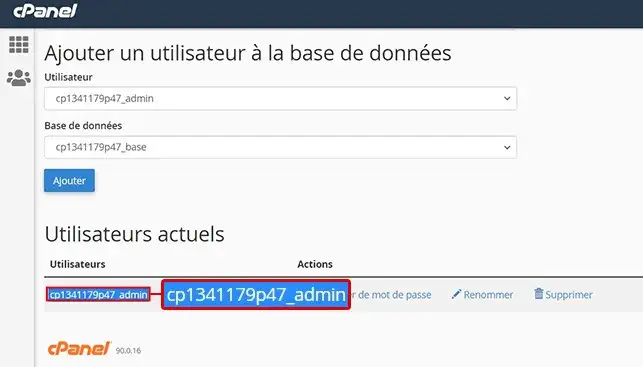
Écrivez "localhost" dans le paramètre "database_host". Au niveau de "database_name", inscrivez le nom de votre base de données cPanel. Dans "database_user" votre nom d’utilisateur de base de données et dans "database_password" le mot de passe de votre utilisateur. Et enregistrez les modifications.
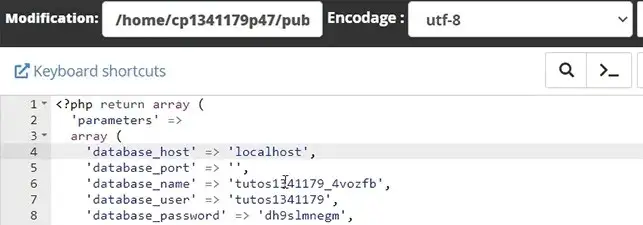
Si vous avez du contenu mail à restaurer également, c’est ce que nous allons faire maintenant. Vous allez transférer les mails que nous aviez stockés précédemment dans votre logiciel PC Thunderbird vers votre Webmail / Serveur mail cPanel LWS.
Retournez sur l’accueil de votre cPanel et cliquez sur "Comptes de messagerie".
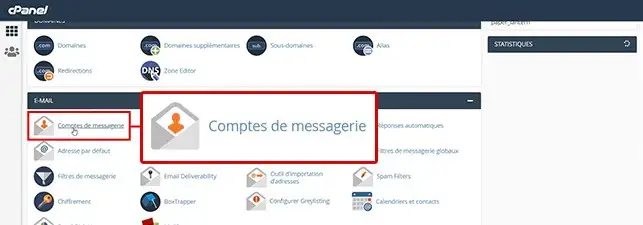
Dans la rubrique d’ajout de compte de messagerie, remplissez les champs demandés, écrivez le nom de votre boîte mail à recréer, identique à celle de l'ancienne formule par exemple. Indiquez un mot de passe ou générez-en un automatiquement. Indiquez l’espace à allouer à cette boîte mail, mettez bien un espace suffisant en fonction de votre contenu mail à transférer. Enfin confirmez la création de votre adresse e-mail. Procédez de la même façon pour toutes vos boîtes mail à migrer vers cPanel.
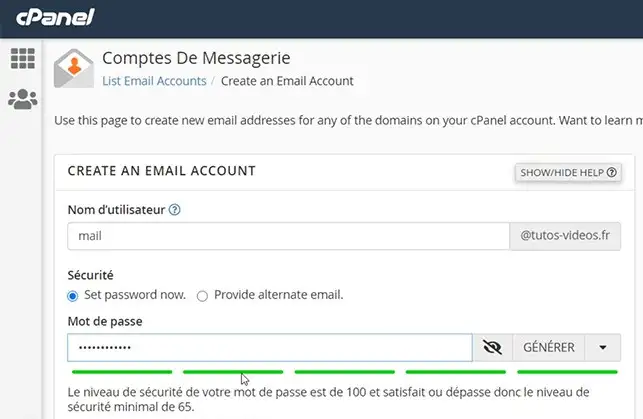
Maintenant vous allez ajouter votre contenu mail sur votre ou vos adresses email recréée(s), transférer tous les mails reçus envoyés, classés dans des dossiers etc...
Pour cela suivez à nouveau cette procédure, la 2ème partie cette fois, pour transférer vos mails stockés en local sur votre ordinateur sur votre nouvel espace d'hébergement mail.
Si vous aviez sauvegardé vos données mail via la rubrique "Sauvegardes", onglet "Sauvegardes Emails" présent sur l'espace client LWS de votre ancienne formule mutualisée et n’aviez donc pas fait la manipulation Thunderbird.
Allez dans le dossier de votre ordinateur où se trouve cette archive de sauvegarde mail, procédez à l'extraction de celle-ci sur votre poste d’un clic droit. Dirigez-vous dans le dossier de la boîte mail à restaurer puis dans son dossier "Maildir". Ensuite, rendez-vous dans votre gestionnaire de fichiers cPanel. Puis accédez au dossier se nommant "mail". Dans ce dossier vous visualiserez l'ensemble des domaines et boites mails créés sur celui-ci. Accédez au dossier lié à la boite mail que vous avez recréée sur cPanel et que vous souhaitez restaurer avec la sauvegarde précédemment téléchargée. Une fois à cet emplacement, cliquez sur le bouton charger puis déposez le contenu du dossier "Maildir" contenu dans votre sauvegarde mail.
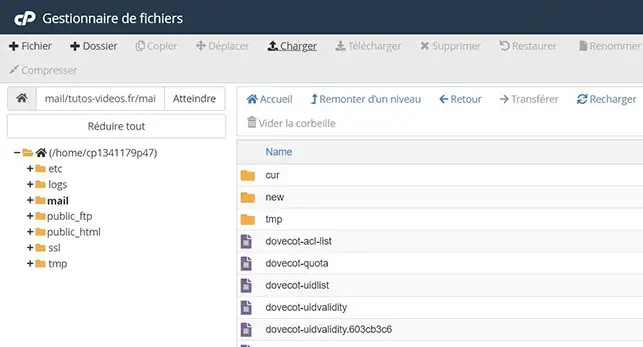
Si vous êtes débutant ou préférez suivre la version vidéo de ce tutoriel, nous expliquons tout dans cette vidéo complète :
Vous êtes désormais en mesure d'effectuer une sauvegarde de vos données (fichiers Web, Base de données MySQL et emails) en vu d'un changement de formule pour une formule cPanel. Vous êtes aussi en mesure de restaurer toutes les données , une fois le changement effectué.
N'hésitez pas à partager vos remarques et vos questions.
Notez cet article :
3/5 | 9 avis
Cet article vous a été utile ?
Oui
Non
1mn de lecture
Comment effectuer un changement de formule vers un hébergement cPanel ?
1mn de lecture
Wordpress Cpanel : perte identifiant de connexion à l'administration
0mn de lecture
Comment migrer d'un hébergement cPanel vers un serveur VPS
1mn de lecture
Comment visualiser les statistiques de mon site Internet sur cPanel
Bonjour,
Je vous remercie pour votre message.
Je comprends que vous souhaitiez savoir ce qu'il adviendrait des autres noms de domaines, il faut savoir que les autres domaines héberger sur la starter ne serons pas migré avec le domaine en question, il sera alors nécessaire d'effectuer les procédures pour les rajouter sur cPanel.
Je vous remercie pour votre attention et reste à votre disposition pour toute autre question ou complément d'information.
Cordialement, L'équipe LWS