Notez cet article :
5/5 | 1 avis
Cet article vous a été utile ?
Oui
Non
Vous avez noté 0 étoile(s)

Sommaire
Procédure
La migration d'un site WordPress peut sembler une tâche intimidante, mais avec l'extension "All-in-One WP Migration", ce processus devient non seulement gérable mais également étonnamment simple. Cette documentation est conçue pour vous guider à travers chaque étape de la migration de votre site WordPress en utilisant cet outil puissant et convivial.
Connectez-vous à l'administration du site WordPress actuel que vous souhaitez migrer sur les installations de LWS.
Puis dans le menu, sélectionner "Extensions -> Ajouter" :
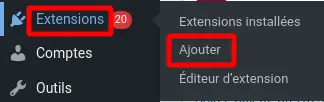
Dans la barre de recherche, renseignez "All-in-One WP Migration", cliquez ensuite sur "Installer maintenant", puis "Activer" pour pouvoir utiliser l'extension de migration :
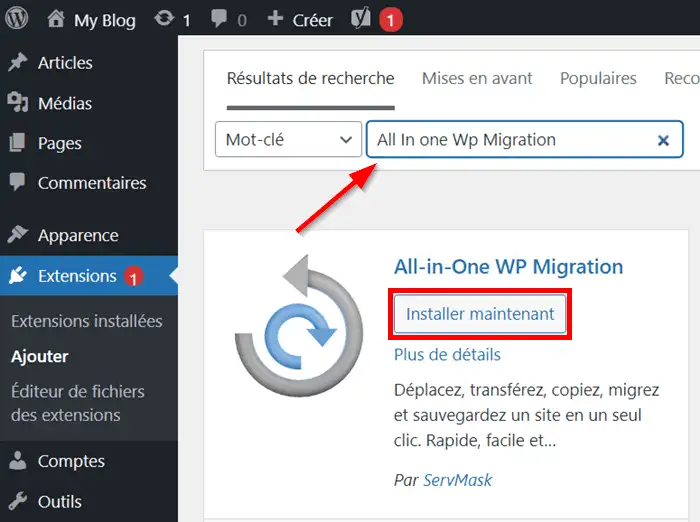
Dans le menu, sélectionner "All-in-One WP Migration -> Exporter" :
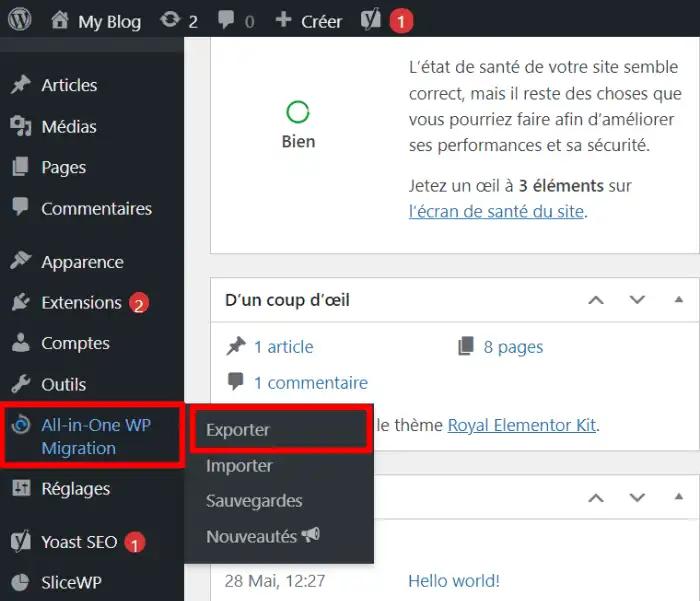
Sélectionner ensuite "Exporter vers -> Fichier" :
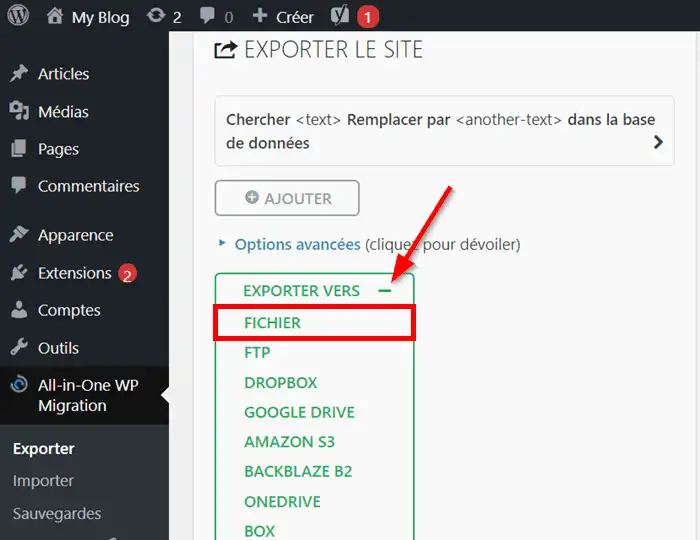
L'exportation va ensuite se réaliser, le processus peut prendre plusieurs minutes suivant le volume de données du site à exporter :
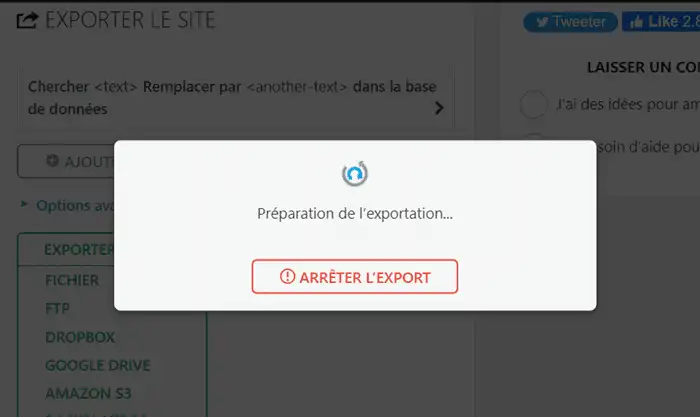
Une fois la génération de l'export effectué, vous pouvez la télécharger sur votre ordinateur :
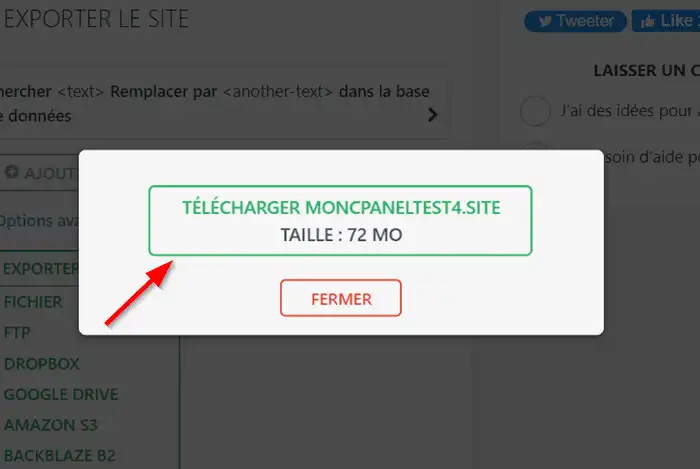
Grâce à l'auto-installeur LWS, vous avez la possibilité d'installer en quelques clics un site WordPress sur votre hébergement LWS.
Pour effectuer cette opération, nous vous invitons à suivre cette documentation pour un hébergement géré avec le LWS Panel ou celle-ci pour un hébergement sur cPanel.
À ce stade, votre domaine ne pointe encore pas sur l'hébergement LWS et par conséquent, le WordPress que vous venez d'installer n'est pas accessible depuis un navigateur.
Tant que vous n'avez pas finalisé l'opération de migration et pu vérifier que tout était bien fonctionnel, vous ne souhaitez peut-être pas encore changer le pointage de votre nom de domaine.
Il vous faut donc faire croire à votre ordinateur (et à lui uniquement) que votre domaine redirige sur l'hébergement LWS. Cette manipulation s'effectue en modifiants le fichier Hosts de votre ordinateur.
Vous pouvez suivre cette documentation qui explique comment faire la manipulation sur un ordinateur Windows ou Mac.
Le fichier Hosts maintenant modifié, votre ordinateur lie désormais votre nom de domaine à votre hébergement chez LWS.
Connectez-vous au site WordPress installé dans la partie II avec les identifiants reçus par mail ou connectez-vous via le WP-Manager de votre espace client (LWS Panel).
Une fois dans l'administration de WordPress, installez l'extension All-in-One WP Migration exactement de la même manière que dans la partie I de cette documentation.
Si votre fichier de sauvegarde fait un volume supérieur à 512 Mo, veuillez vous reporter à la partie V de cette documentation pour débrider l'extension et pouvoir importer votre site.
Si vous avez déjà effectué la procédure de la partie V de cette documentation ou que votre export fait un volume inférieur à 512 Mo vous pouvez continuer l'import avec les étapes suivantes.
Dans le menu, sélectionner "All-in-One WP Migration -> Importer" :
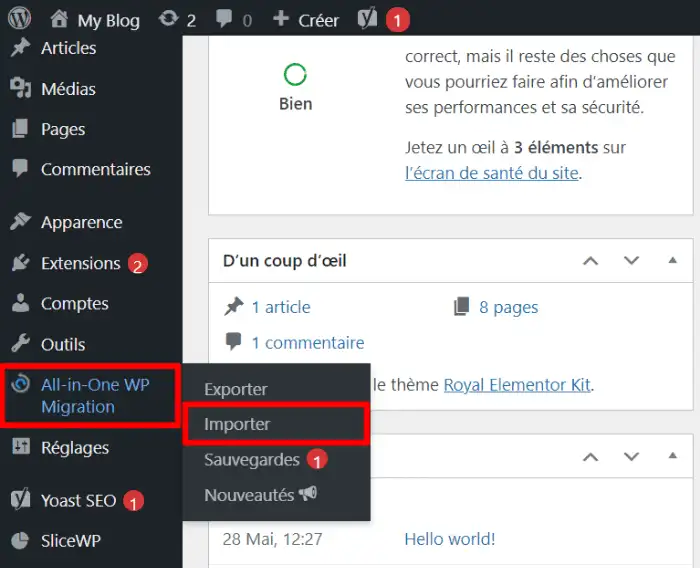
Sélectionner ensuite "Importer depuis -> Fichier" :
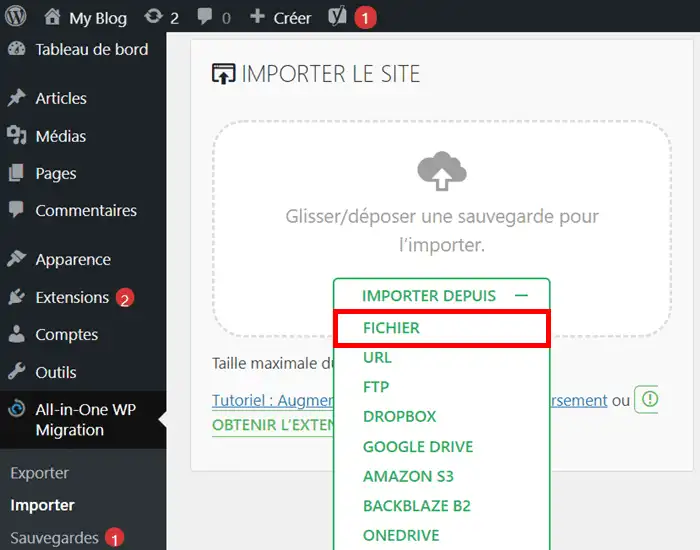
Sélectionnez le fichier d'export effectué à l'étape I et stocké sur votre ordinateur
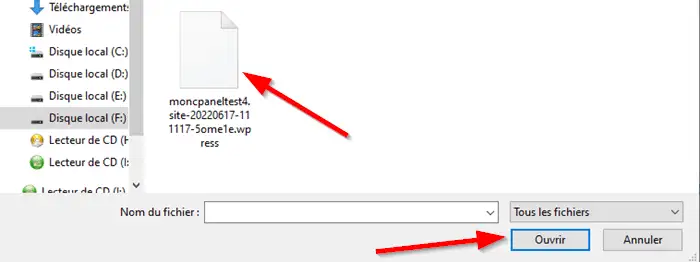
L'import va s'effectuer, il peut y avoir des périodes de plusieurs dizaines de secondes où l'application n'avance pas. Patienter un peu, c'est normal et l'import va continuer tranquillement. Ne fermez pas la fenêtre sinon l'import sera totalement arrêté.
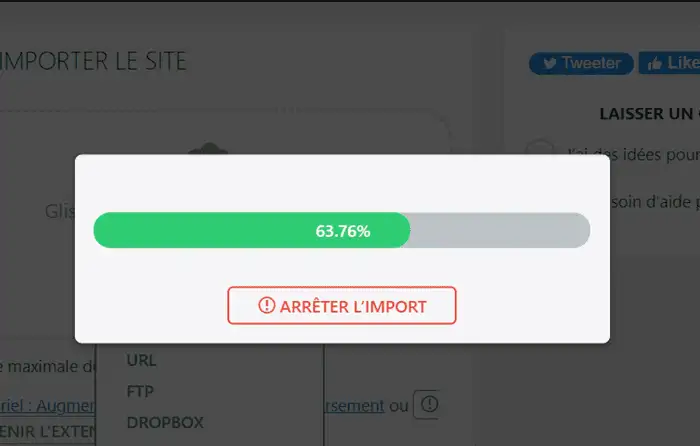
Une fois l'import du fichier effectué, cliquez sur "Continuer"
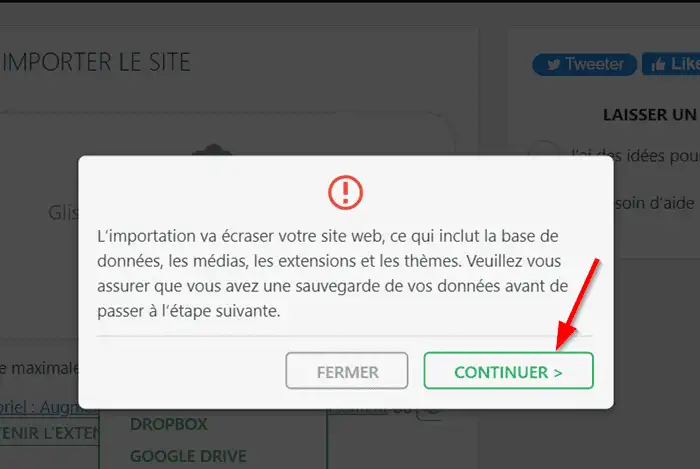
Laissez l'extension paramétrer votre site.
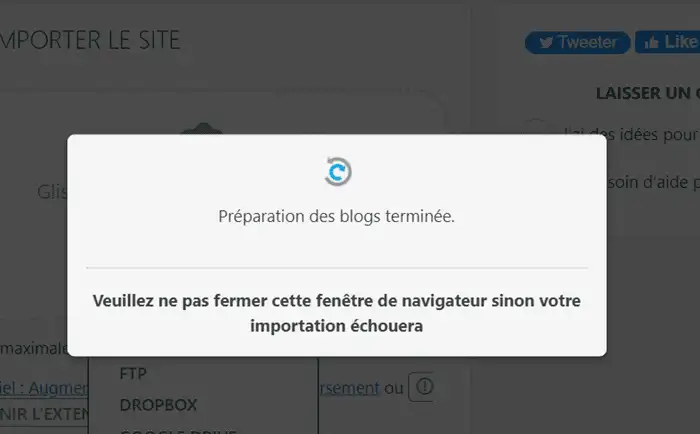
Puis cliquer sur "Finir'
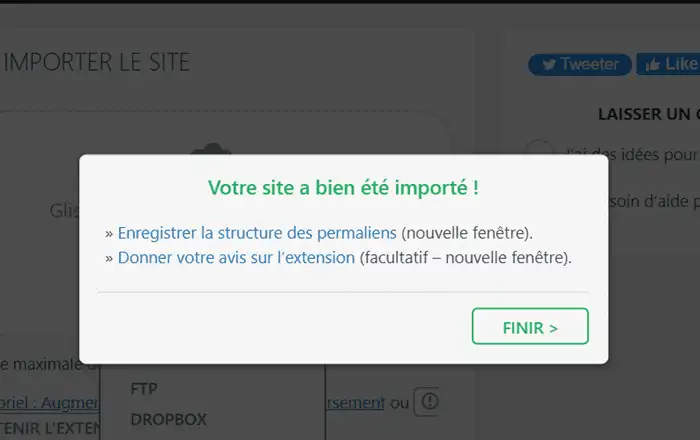
Vérifiez que tout est bien fonctionnel. Le problème de SSL est normal tant que votre domaine ne pointe pas réellement sur votre hébergement.
Une fois les vérifications d'usages effectuées, vous pouvez supprimer les réglages précédemment effectués dans votre fichier Hosts et faire pointer votre domaine sur vos installations LWS.
Si vous avez besoin d'importer une sauvegarde créée par All-in-One WP Migration qui a un volume supérieur à 512Mo et donc à la limitation de la version gratuite de l'extension, plusieurs possibilités s'offrent à vous.
La première possibilité est bien sûr d'acheter l'extension de débridage directement auprès du store du plugin. Cet achat vous permettra en outre de bénéficier de la dernière version, des mises à jour automatique et d'un support par l'équipe de l'éditeur de l'extension.
Si en revanche, vous ne souhaitez effectuer qu'un seul import pour migrer votre site et que vous ne souhaitez pas spécialement réutiliser l'extension par la suite, vous pouvez utiliser l'extension de débridage sous licence GPL.
| All-in-One WP Migration Unlimited Extension Officiel | All-in-One WP Migration Unlimited Extension GPL | |
| Supprime limite de chargement | Oui | Oui |
| Utilisation sur plusieurs sites | Oui | Oui |
| Restauration sauvegarde depuis un serveur | Oui | Non |
| Commande WP Cli | Oui | Non |
| MIse à jour | Oui | Non |
| Support | Oui | Non |
| Prix | 5.75$/mois engagement 12 mois minimum |
Gratuit |
| Commander/Télécharger | Commander | Télécharger |
Que vous achetiez la version payante ou que vous téléchargiez la version GPL, vous serez alors en possession d'un fichier ZIP qu'il vous faudra importer dans les extensions de votre site WordPress.
Pour effectuer cette opération, suivez les étapes suivantes :
Dans le menu, sélectionner "Extensions -> Ajouter" :
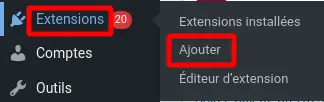
Cliquez ensuite sur "Téléverser une extension"

Cliquez sur "choisir un fichier" et sélectionner le fichier ZIP sur votre ordinateur puis cliquez sur "Installer maintenant"
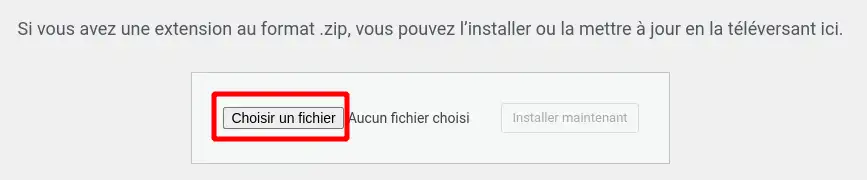
Cliquez ensuite sur "Activer l'extension"
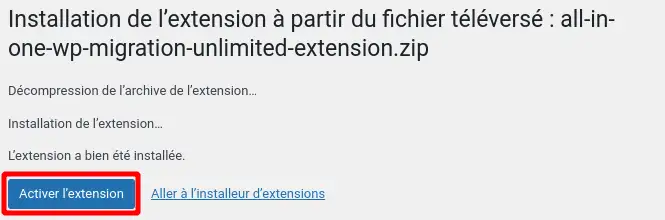
L'extension est installée avec succès, vous pouvez continuer la migration en réalisant un import d'une sauvegarde de plus de 512Mo en suivant la partie IV de cette documentation.
Notez cet article :
5/5 | 1 avis
Cet article vous a été utile ?
Oui
Non
1mn de lecture
Comment publier un site avec Toweb ?
1mn de lecture
Comment publier un site web Webacappella ?
7mn de lecture
IMPORTANT - Conseils à suivre pour publier un site web
0mn de lecture
Mon nom de domaine affiche la page de bienvenue de mon hébergement