Notez cet article :
Cet article vous a été utile ?
Oui
Non
Vous avez noté 0 étoile(s)

Sommaire
Procédure
Le WP manager vous permet de gérer une variété de paramètres importants pour votre site Web. La gestion de WordPress est, de ce fait, beaucoup plus pratique dans la mesure où tout peut se gérer depuis cet outil. Le gestionnaire WP Manager sur LWS Panel excelle dans les changements à grande échelle, mais ne vous donne pas le même niveau de contrôle que la connexion directe au Tableau de bord WordPress lui-même.
Sur cette aide, nous allons voir "Comment gérer les mises à jour" sur votre WP Manager. Cela va vous permettre de mettre à jour automatiquement des plugins, mais aussi un thème WordPress.
Dans un premier temps, vous devez vous connecter à votre compte LWS et accéder à l'hébergement mutualisé pour lequel vous souhaitez vérifier l'état de mise à jour du site WordPress.
Cliquez ensuite sur "WP Manager" se trouvant dans la rubrique "Logiciels" de votre hébergement Web.
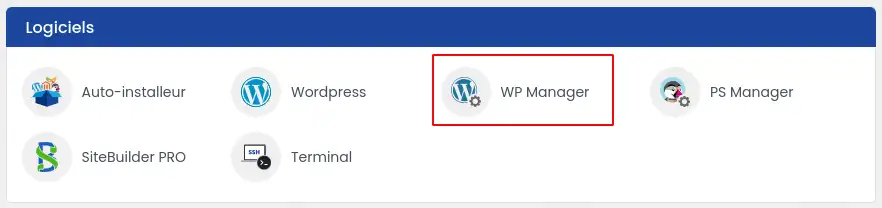
Cliquez ensuite sur le bouton "Gérer" du site que vous souhaitez mettre à jour.
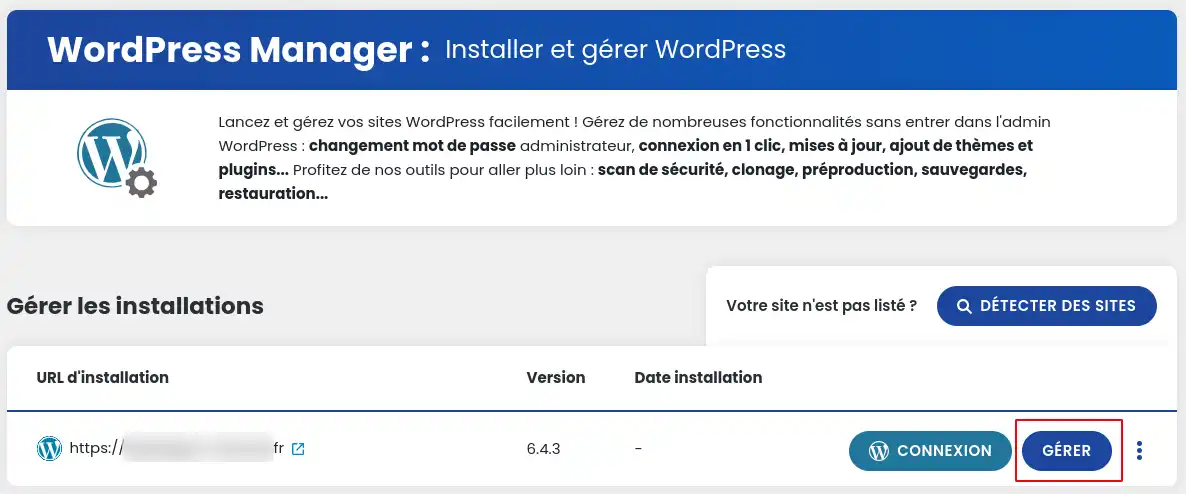
L'onglet "essentiel" vous indiquera l'état de mise à jour du cœur de WordPress, des extensions installées et des thèmes installés.
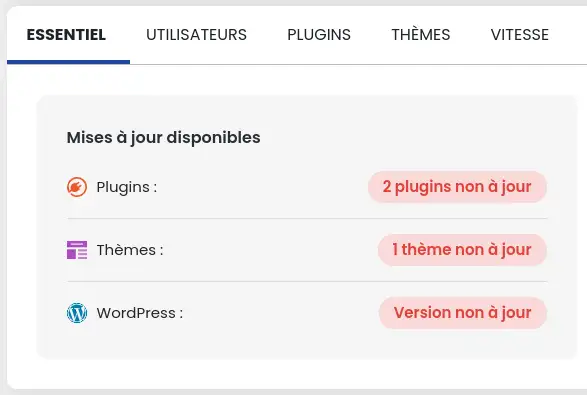
Une fois dans la gestion de votre site sur le WP Manager, celui-ci vous indique dans le bandeau du haut l'état de mise à jour du cœur de WordPress.

Si votre site n'est pas à jour, vous pouvez lancer la mise à jour manuellement en cliquant sur le lien "Mettre à jour" (1).
Vous avez également la possibilité d'activer les mises à jour automatiquement de WordPress (2).
Vous avez le choix de 3 possibilités :
La version majeure vous permet d'ajouter de nouvelles fonctionnalités. Par ailleurs, la version mineure permet de corriger des bugs existants et apporte de petites améliorations.
Dans l'onglet "plugins" vous pouvez mettre à jour vos extensions individuellement et manuellement en cliquant sur les boutons "Mise à jour disponible" (1) ou de manière massive en cliquant sur le bouton "Tout mettre à jour" (2).
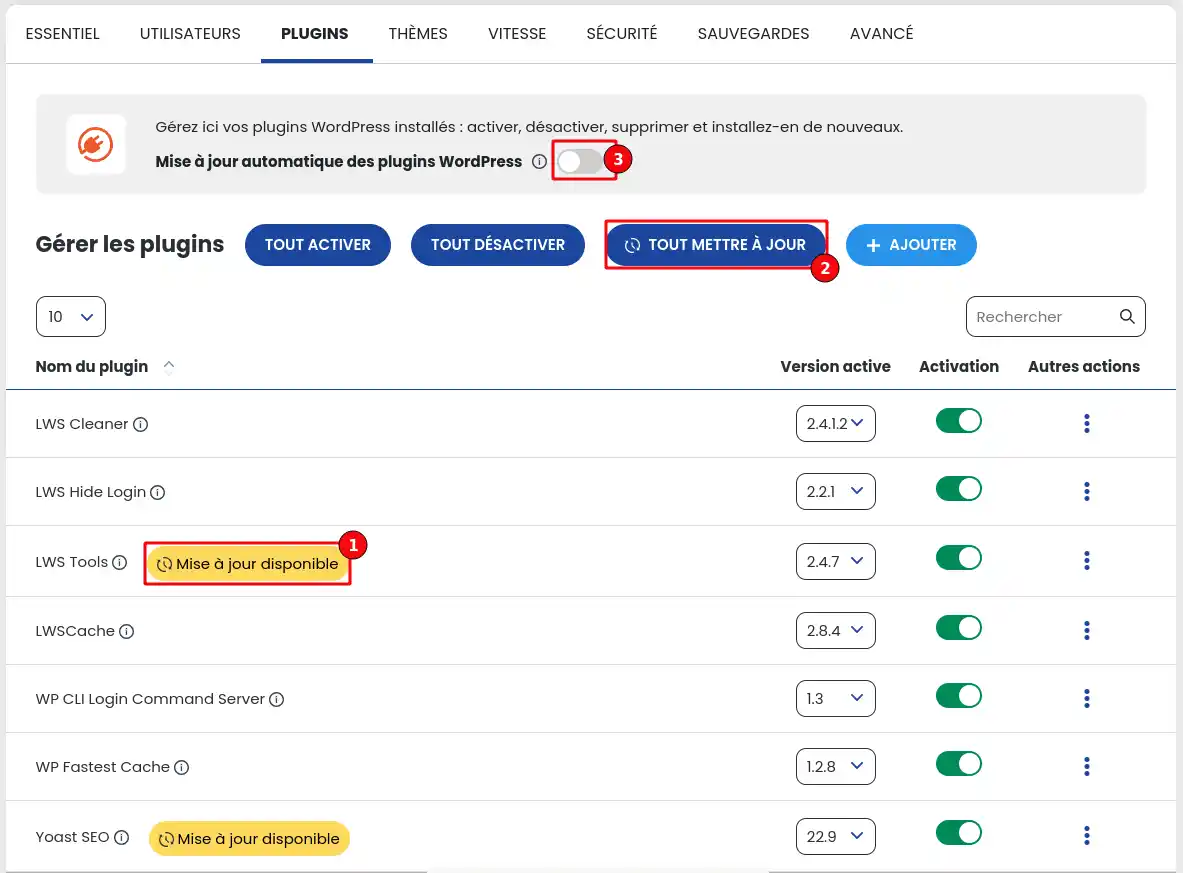
Comme pour le cœur de WordPress, vous avez également la possibilité d'indiquer au WP Manager de mettre automatiquement à jour vos extensions dès qu'une mise à jour est disponible en activant la fonctionnalité (3).
Dans l'onglet "Thèmes" vous pouvez mettre à jour vos extensions individuellement et manuellement en cliquant sur les boutons "Mise à jour disponible" (1) ou de manière massive en cliquant sur le bouton "Tout mettre à jour" (2).
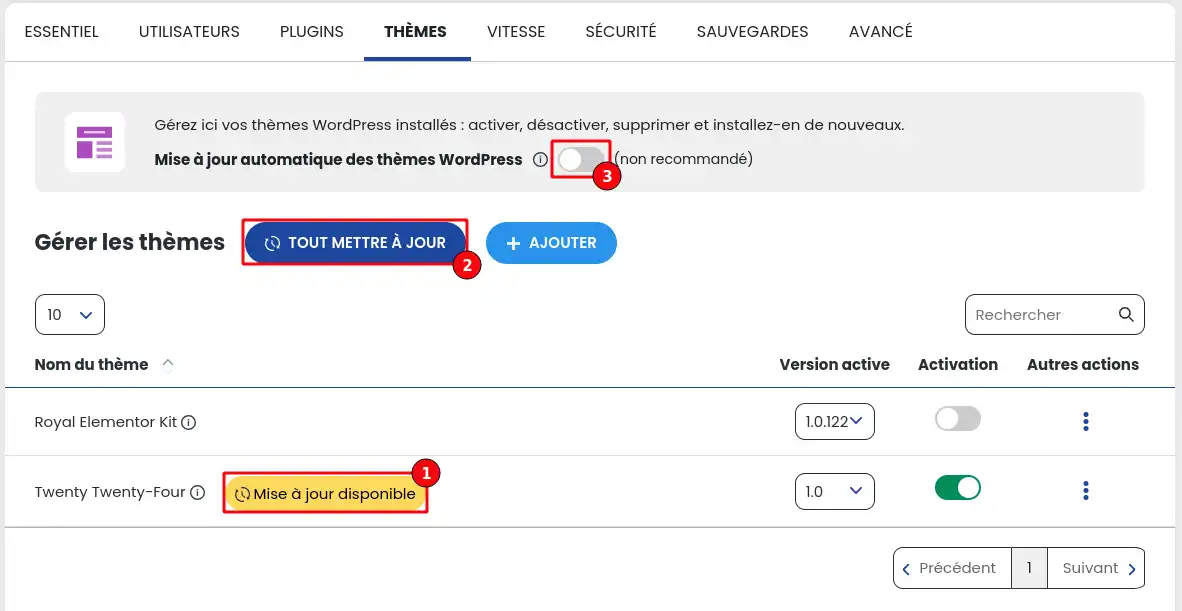
Comme pour le cœur de WordPress et les extensions, vous avez également la possibilité d'indiquer au WP Manager de mettre automatiquement à jour les thèmes dès qu'une mise à jour est disponible en activant la fonctionnalité (3).
Vous savez maintenant comment :
🔧 Grâce à ces étapes claires, la maintenance et l'actualisation de votre site WordPress deviennent des tâches simples et contrôlées. Vous pouvez désormais vous assurer que votre site reste sécurisé, performant et à jour avec les dernières fonctionnalités. 🚀
Nous espérons que ces informations vous aideront à tirer le meilleur parti de votre présence en ligne. 🌐 Si vous avez des questions ou si vous souhaitez partager votre expérience avec le WP Manager, n'hésitez pas à nous laisser un commentaire ci-dessous. Merci de nous avoir lus et de faire confiance à nos services! 💬🙌
Notez cet article :
Cet article vous a été utile ?
Oui
Non
1mn de lecture
Comment rechercher des installations wordpress sur mon hébergement ?
1mn de lecture
Comment gérer les utilisateurs Wordpress avec le WP Manager ?
1mn de lecture
Comment gérer les extensions et plugins avec le WP Manager ?
2mn de lecture
Maîtrisez vos thèmes WordPress grâce au WP Manager sur LWS panel ?