Notez cet article :
Cet article vous a été utile ?
Oui
Non
Vous avez noté 0 étoile(s)

Procédure
Lorsqu'il s'agit de créer une boutique Ecommerce, l'installation d'un système de gestion de contenu (CMS) est une étape essentielle. Avec l'auto-installer LWS, vous disposez d'un outil pratique et facile à utiliser pour installer rapidement et efficacement votre CMS préféré. Dans cet article, nous vous guiderons à travers les étapes nécessaires pour installer un CMS avec l'auto-installer LWS, vous permettant ainsi de démarrer votre site web en un rien de temps.
Avant de commencer, il est important de choisir le CMS qui convient le mieux à vos besoins. L'auto-installer LWS Ecommerce propose une sélection de plateforme populaires pour créer une boutique en ligne, tels que WordPress avec Woocommerce, Prestashop ou encore OpenCart. Chaque CMS a ses propres fonctionnalités et avantages, il est donc conseillé de comparer leurs caractéristiques pour trouver celui qui correspond le mieux à vos objectifs et à vos compétences.
3 CMS sont disponibles sur l'autoinstaller Ecommerce fourni :
1. Connectez-vous à votre compte client et cliquez sur "Gérer" se trouvant à côté du domaine concerné par l'installation.
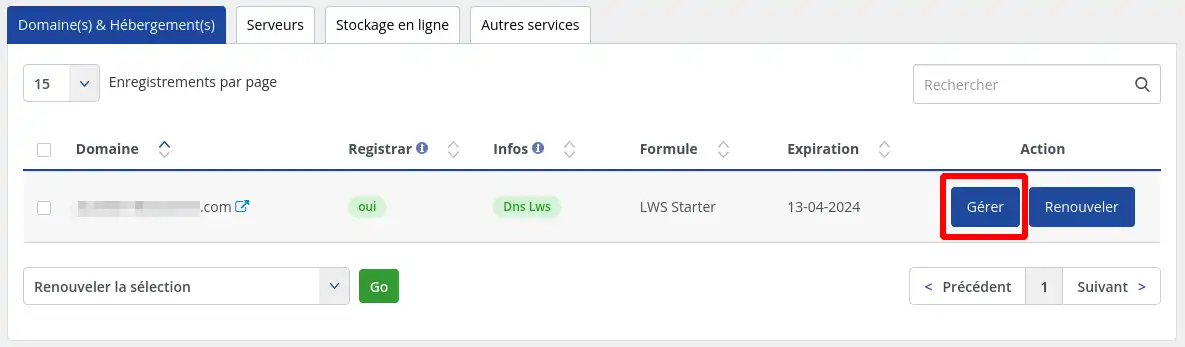
2. Cliquez sur le bouton "Boutique E-commerce" se trouvant dans la rubrique "Logiciel"
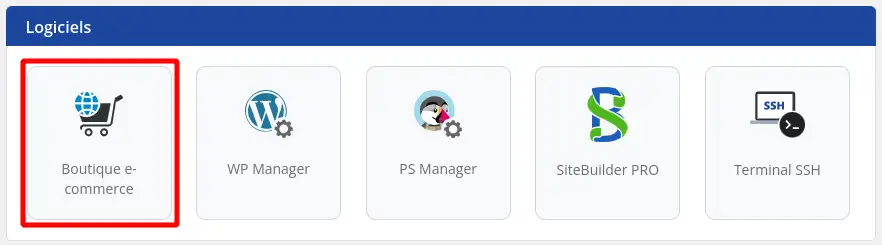
3. Sélectionnez ensuite le CMS que vous désirez installer.
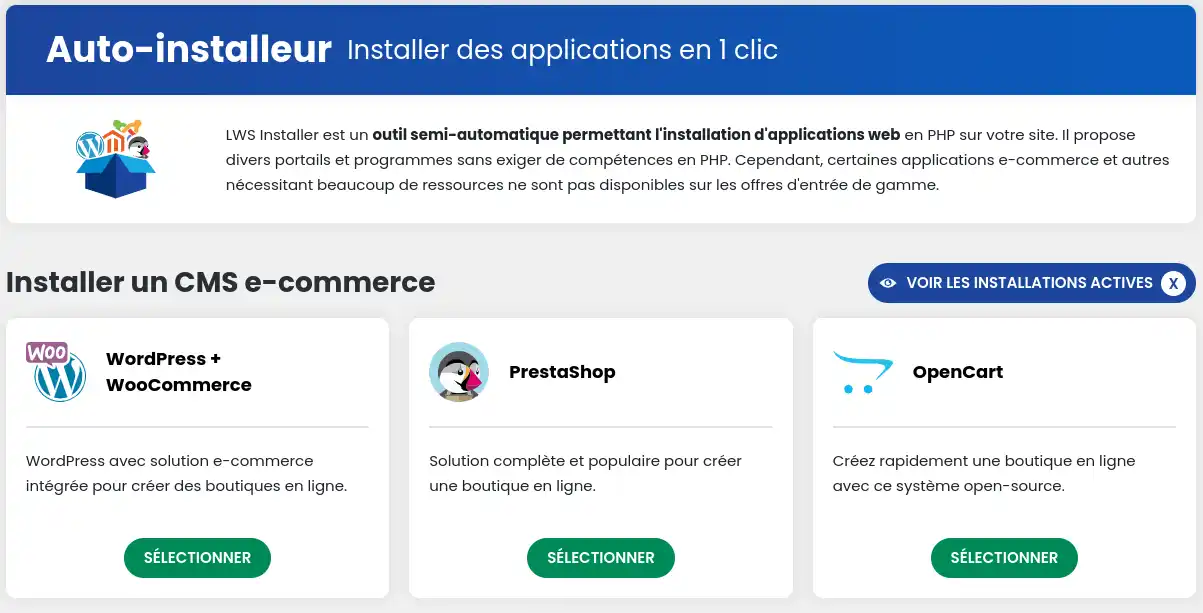
4. Indiquez l'adresse à laquelle sera accessible votre site Internet
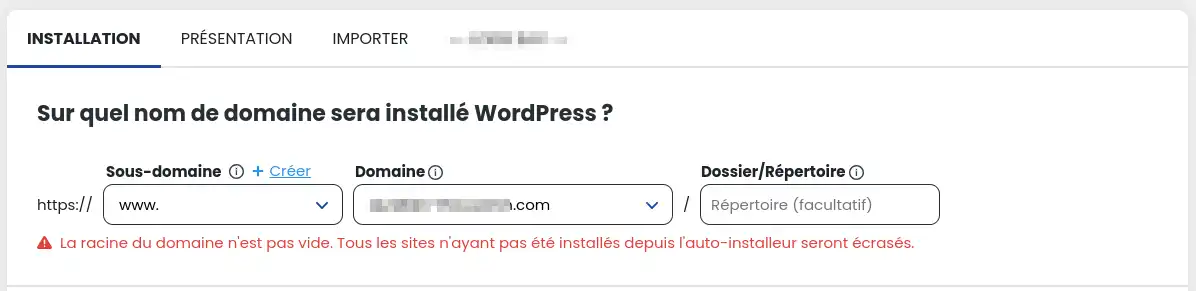
Depuis ce formulaire, vous pouvez sélectionner sur quel sous-domaine sera installé l'application (ex : https://boutique.mondomaine.com), depuis quel domaine elle sera disponible si vous utilisez la fonctionnalité multi-domaine. Vous pouvez également indiquer un répertoire spécifique si vous souhaitez installer plusieurs sites sur le même domaine (ex : https://mondomaine.com/boutique).
Suivant l'application choisie, vous pourrez configurer différents paramètres tel que le compte administrateur ou le nom du site. Pour le CMS WordPress, vous pourrez également choisir des plugins à préinstaller ou des thèmes.
5. Renseignez ensuite l'adresse email qui recevra les paramètres de connexion et cliquez sur le bouton "Installation".

6. L'installation s'effectue...

... et vous devez recevoir une confirmation une fois l'installation finalisee
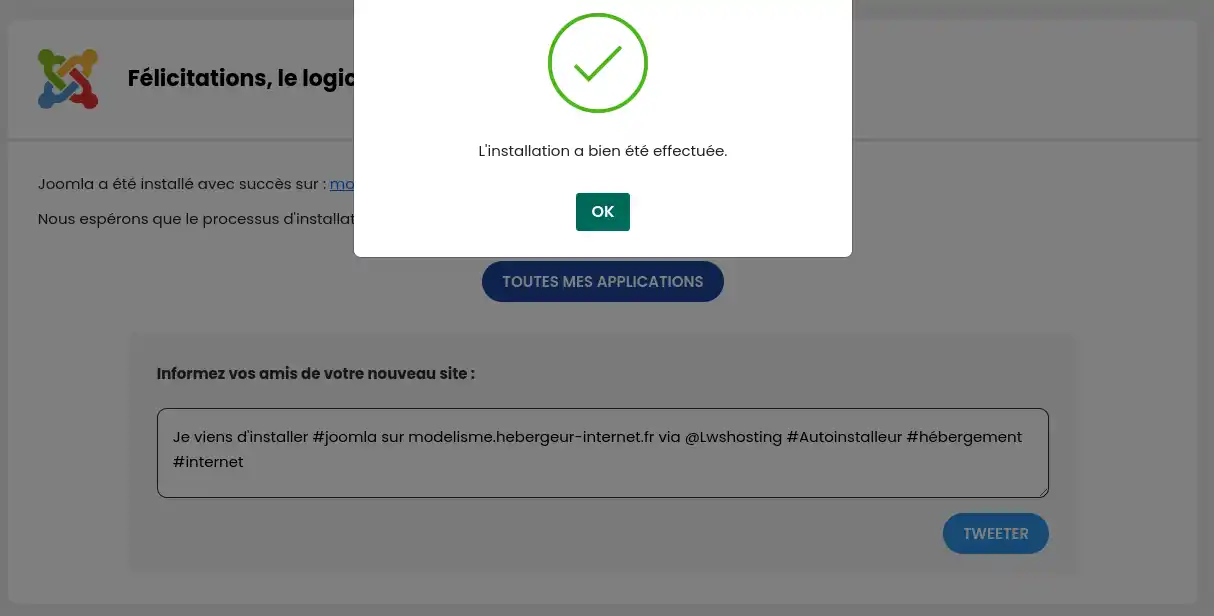
Notez cet article :
Cet article vous a été utile ?
Oui
Non
1mn de lecture
Comment installer un CMS avec l'auto-installer LWS ?
1mn de lecture
Comment migrer un site WordPress local vers mon hébergement mutualisé LWS ?
4mn de lecture
Installer Laravel sur un hébergement mutualisé LWS en quelques étapes simples
1mn de lecture
Comment installer WordPress avec l'auto-installer LWS ?