Notez cet article :
Cet article vous a été utile ?
Oui
Non
Vous avez noté 0 étoile(s)

Sommaire
Procédure
Avant de commencer, il est important de rappeler quelques définitions importantes qui vous permettront de mieux comprendre la suite de cet article :
Pour installer et utiliser le plugin SMS LWS, il vous faut, si ce n’est pas déjà le cas, avoir le plugin WooCommerce installé et configuré sur votre site. Pour ce faire, vous pouvez suivre ce tutoriel qui vous expliquera comment créer votre boutique.
Il vous faut désormais télécharger et installer le plugin. Pour ce faire, rendez-vous dans l’onglet “Extensions” puis, sur la page, sur le bouton “Ajouter”.
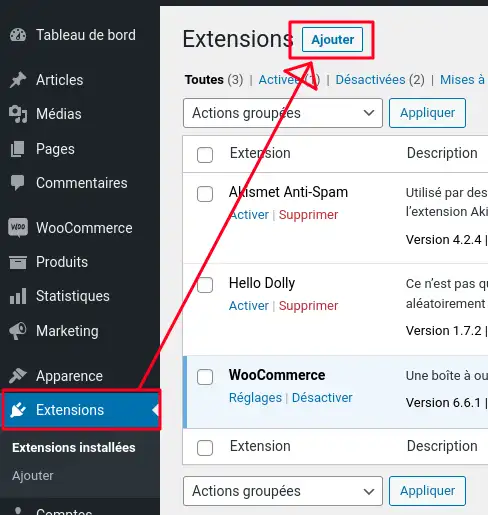
Ici, recherchez “LWS SMS” dans la barre de recherche et cliquez sur “Installer maintenant” dans la case du plugin.
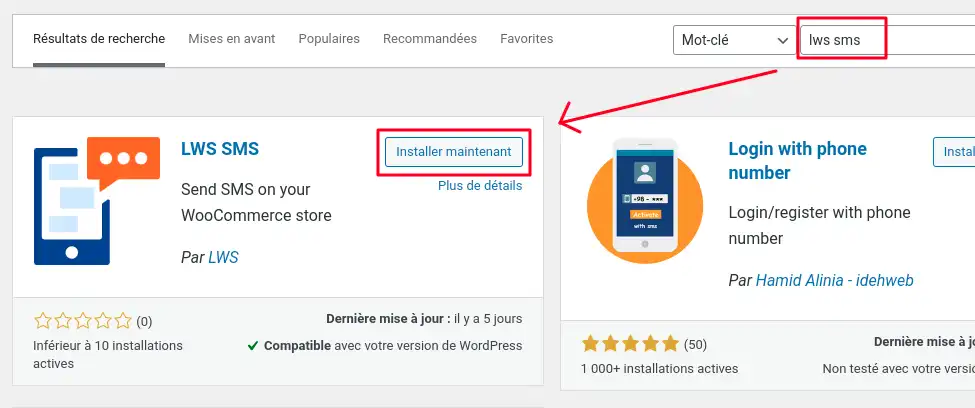
Patientez quelques instants le temps que le plugin s’installe puis, lorsque ce dernier apparaît, cliquez sur “Activer”.
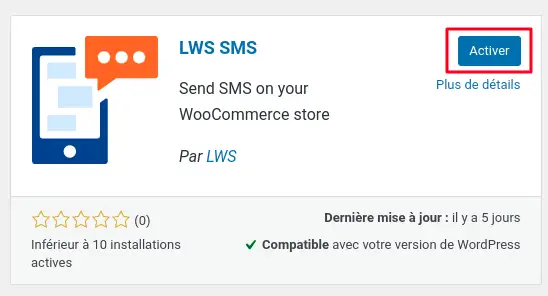
Si l’onglet ‘LWS SMS” n'apparaît pas automatiquement dans le menu vertical, actualisez votre page pour le faire apparaître. Votre installation du plugin est désormais terminée.
Maintenant que votre plugin est installé, cliquez sur LWS SMS dans le menu vertical, ce qui vous redirigera automatiquement vers la page Bienvenue de ce dernier.
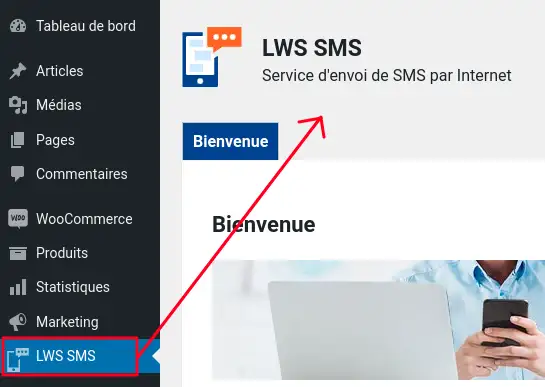
Ici, vous trouverez une explication du service et ce qu’il apporte à votre site ainsi qu’un bloc de connexion.
Dans ce bloc, il vous est demandé de renseigner votre nom d’utilisateur, qui vous est envoyé après votre premier achat de crédits SMS, et votre clé API, trouvable sur le site SMS LWS dans la catégorie SMS Api du menu.

Maintenant que vous vous êtes connectés, vous devriez remarquer que de nouveaux onglets sont apparus à côté de l’onglet Bienvenue; ces onglets vous permettront de naviguer entre les différentes pages du plugin et le paramétrer.
Dans un premier temps, dans l’onglet Général, vous retrouverez votre solde SMS (ainsi que la possibilité de mettre en place une alerte par e-mail lorsque votre solde SMS descend sous un seuil que vous aurez défini), un aperçu de vos identifiants d’expéditeurs disponibles (vous ne verrez rien si vous n’en avez aucun) ainsi qu’un aperçu des derniers SMS que vous avez envoyés (là encore, vous ne verrez rien si vous n’avez jamais envoyé de SMS). Il s’agit de l’onglet de base, pour voir en un instant l’état de votre service de SMS, rassemblé au même endroit.
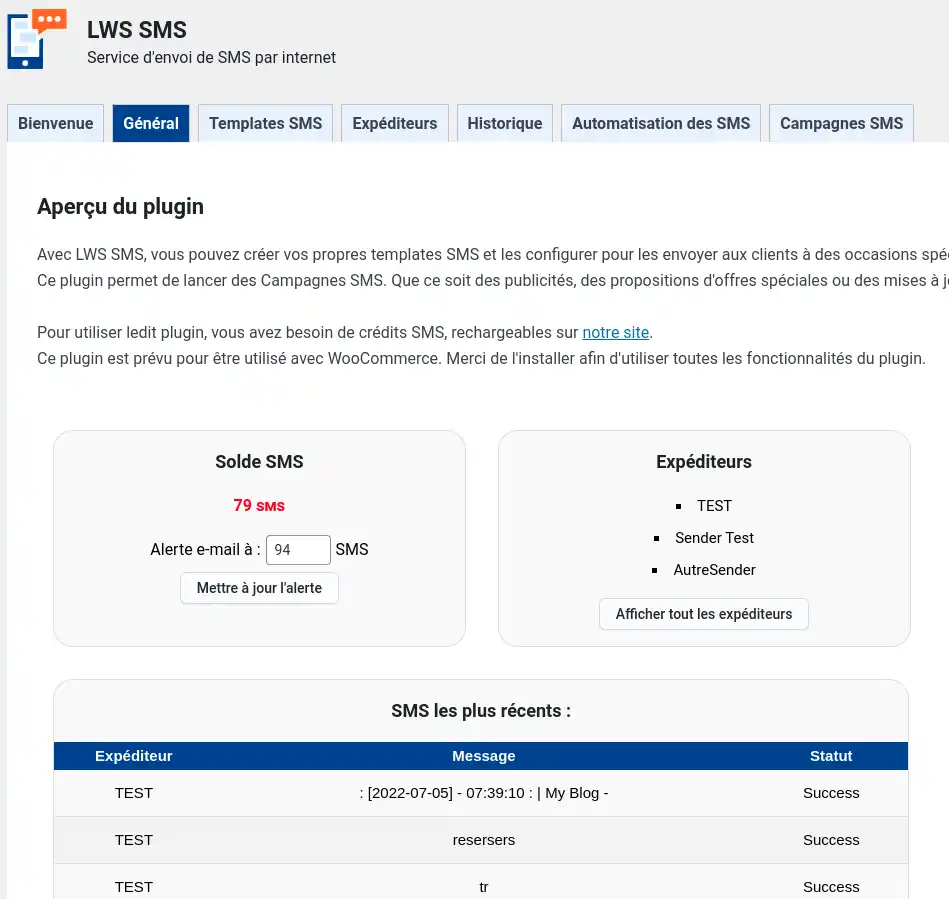
Pour commencer à envoyer des SMS, il vous faut d’abord un identifiant d’expéditeur, valide et actif, associé à votre compte. Si vous en possédez déjà un, vous pouvez sauter cette étape. Dans le cas contraire, rendez-vous dans l’onglet Expéditeurs en cliquant sur l'onglet du même nom et renseignez un identifiant d’expéditeur dans la case attitrée et cliquez sur “Ajouter un expéditeur”.
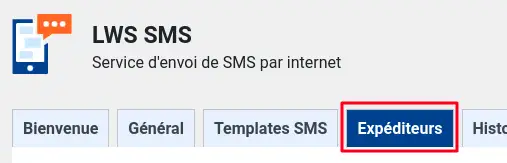
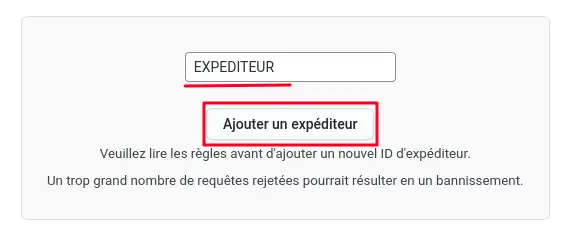
Faites bien attention à respecter les règles inscrite sur la page avant d’ajouter votre identifiant : un trop grand nombre de requêtes rejetées pourraient vous valoir un bannissement du service, c’est-à-dire que vous ne pourrez plus demander ni utiliser d’identifiants d’expéditeurs, vous empêchant par conséquent d’utiliser le service.
Une fois votre requête envoyée, vous devrez patienter quelques heures, notamment si vous faites votre demande en fin de journée, le temps que votre ID soit validé, car un opérateur se chargera de vérifier manuellement qu’il respecte bien les règles et cela peut prendre un peu de temps.
Si vous possédiez déjà un identifiant valide ou que votre identifiant a été validé, vous le verrez apparaître dans le tableau de l’onglet Expéditeurs.
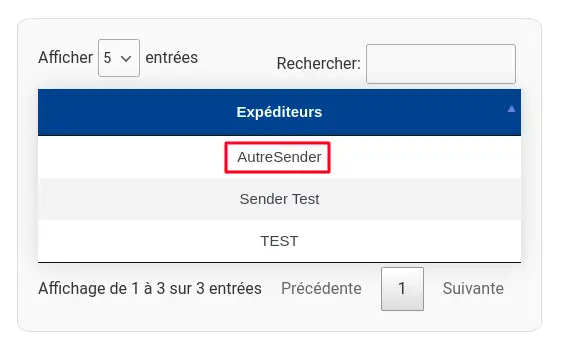
Si votre identifiant a été refusé, vérifiez qu’il n’enfreignait aucune règle et recommencez ou prenez contact avec le service client LWS pour plus d’informations si vous pensez qu’une erreur a été commise.
Avec cet identifiant, vous allez désormais pouvoir envoyer des SMS à vos clients (à condition que votre solde SMS soit suffisant, autrement vous devrez le recharger) à l’aide de templates, des maquettes de SMS personnalisées. Pour ce faire, rendez-vous dans l’onglet Templates SMS et cliquez sur “Ajouter un nouveau template” afin d’ouvrir une fenêtre pop-up.
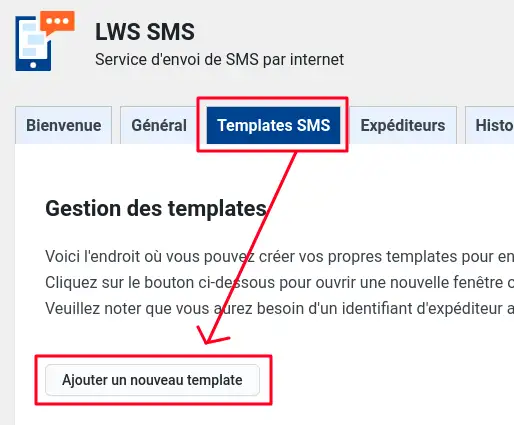
Ici, vous devrez renseigner le nom de votre template, l’identifiant à utiliser et le message à envoyer. Dans le message, il vous est possible d’utiliser des balises spéciales (tel que <%Nom%> ou <%Date%>) qui vous permettront de personnaliser vos SMS et les rendre unique pour chacun de vos clients. Consultez l’aide intégrée à la page afin de savoir quand utiliser chaque set de balises.
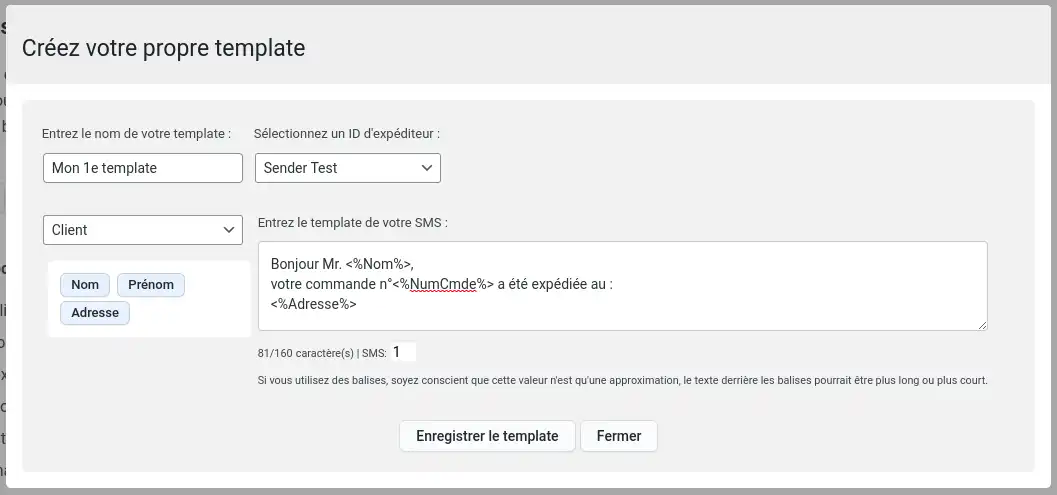
Une fois votre template terminé, cliquez sur Enregistrer le template pour le sauvegarder. Une fois fait, vous verrez apparaître un tableau répertoriant tous vos templates au bas de la page avec des boutons vous permettant de modifier et supprimer vos templates ainsi que des informations sur ces derniers, tel que leur nom et les situations, que nous allons voir par la suite, pour lesquelles le template est utilisé.

Maintenant que vous possédez vos premiers templates, vous pouvez commencer à utiliser toutes les fonctionnalités du plugin. Pour cela, rendez-vous dans l’onglet Automatisation des SMS où vous pourrez, si vous le souhaitez, entrer votre numéro de téléphone dans la case correspondante afin de pouvoir vous-même recevoir des SMS dans certaines situations.
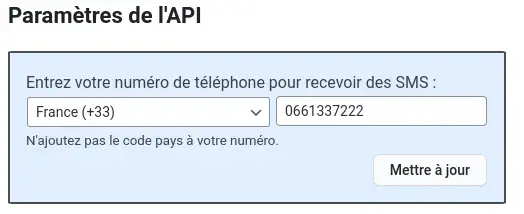
Autrement, sur cette page, vous pouvez cocher les blocs que vous souhaitez activer et sélectionner pour chacun d’entre eux le template à utiliser. Cliquez sur le bouton “Mettre à jour” dans chacun des bloc afin de les enregistrer.
Les blocs de la colonne de gauche indiquent quand des SMS seront envoyés aux clients ; par exemple, le bloc “Commande terminée” signifie que le client de ladite commande recevra un mail lorsque sa commande passera au statut “terminé” sur WooCommerce, ce qui correspond, généralement, à une commande expédiée.
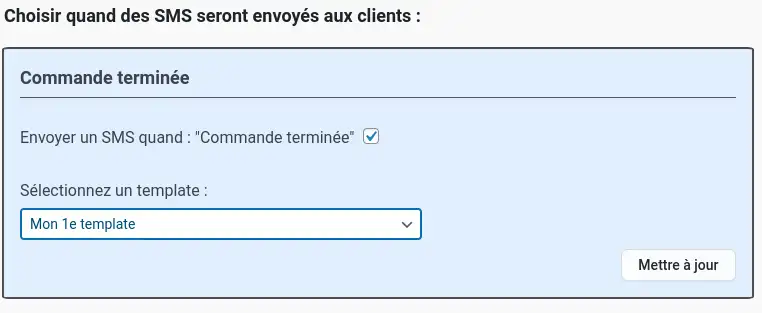
Les blocs de la colonne de droite, eux, indiquent quand des SMS vous seront envoyés ; par exemple, le bloc “Rapport journalier” vous enverra un SMS tous les jours en utilisant, si vous en avez ajouté au template, les balises “Rapports journalier”.
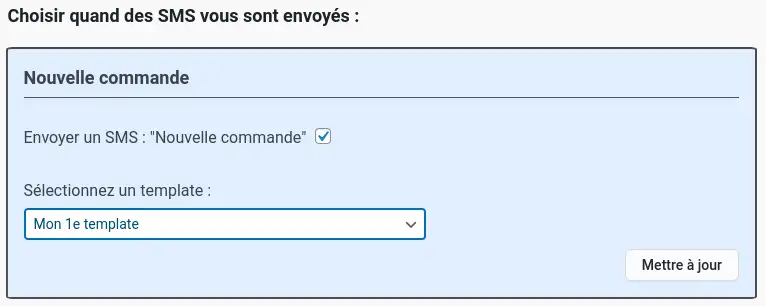
Il vous est possible, à tout moment, de désactiver un bloc ou de le modifier en décochant la case ou en modifiant les valeurs des champs avant de cliquer sur le bouton Mettre à jour.. Également, si vous souhaitez supprimer ou modifier votre numéro de téléphone, il vous suffit respectivement de vider le champ ou de modifier le numéro puis de mettre à jour.
Votre plugin est dorénavant opérationnel, mais il existe encore deux autres onglets que nous n’avons pas encore vu. Le premier, Historique, est, comme son nom l’indique, un historique des 5000 derniers SMS envoyés. Vous pouvez trier le tableau et rechercher un SMS spécifique grâce à la barre de recherche, que ce soit son contenu, sa date, son destinataire, …
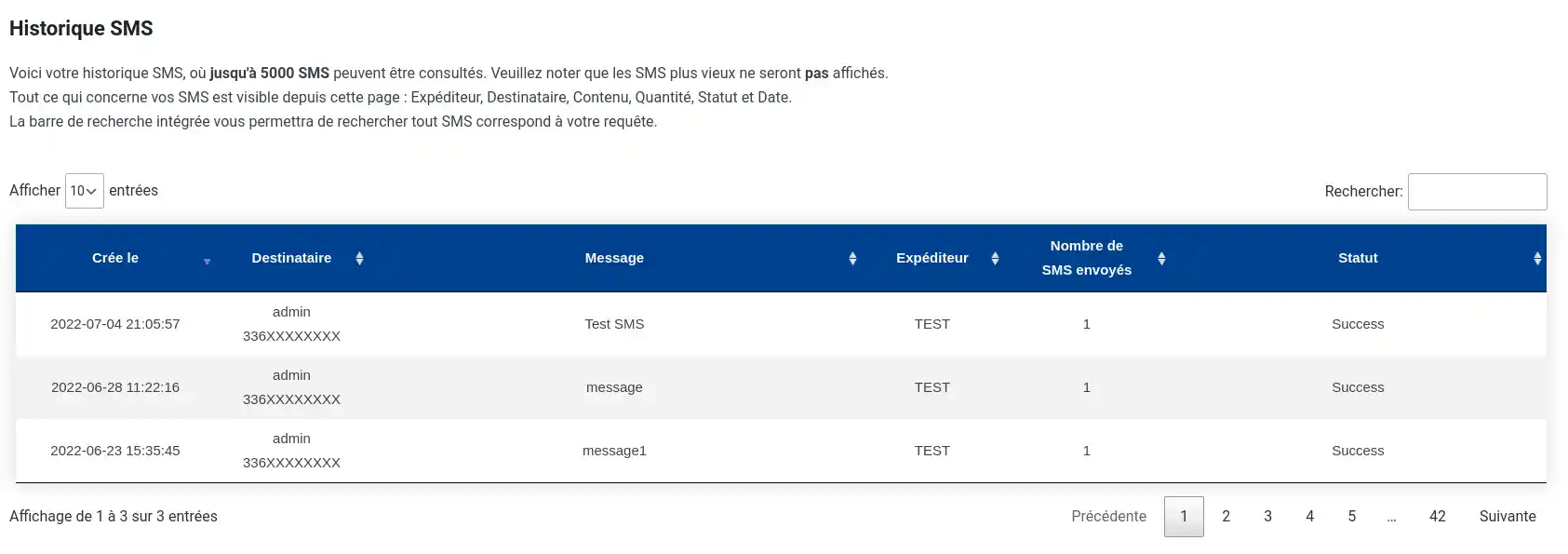
C’est un onglet utile pour garder un œil sur tous les SMS qui s’envoient et s’assurer qu’il n’y a pas de problèmes, tel qu’un SMS qui ne se serait pas envoyé, ou des SMS non voulus.
Le deuxième onglet est l’onglet Campagnes SMS, permettant d’envoyer à tous les clients ayant accepté de recevoir de la publicité par téléphone un SMS personnalisé. Il est possible d’envoyer un SMS quand vous le souhaitez, sans restrictions, tant qu’il vous reste suffisamment de crédits pour l’envoyer. Il vous suffit d’entrer votre message, de choisir un expéditeur et d’envoyer. Il est également possible d’utiliser des templates au lieu d’écrire soi-même son message ainsi que d’utiliser des balises.
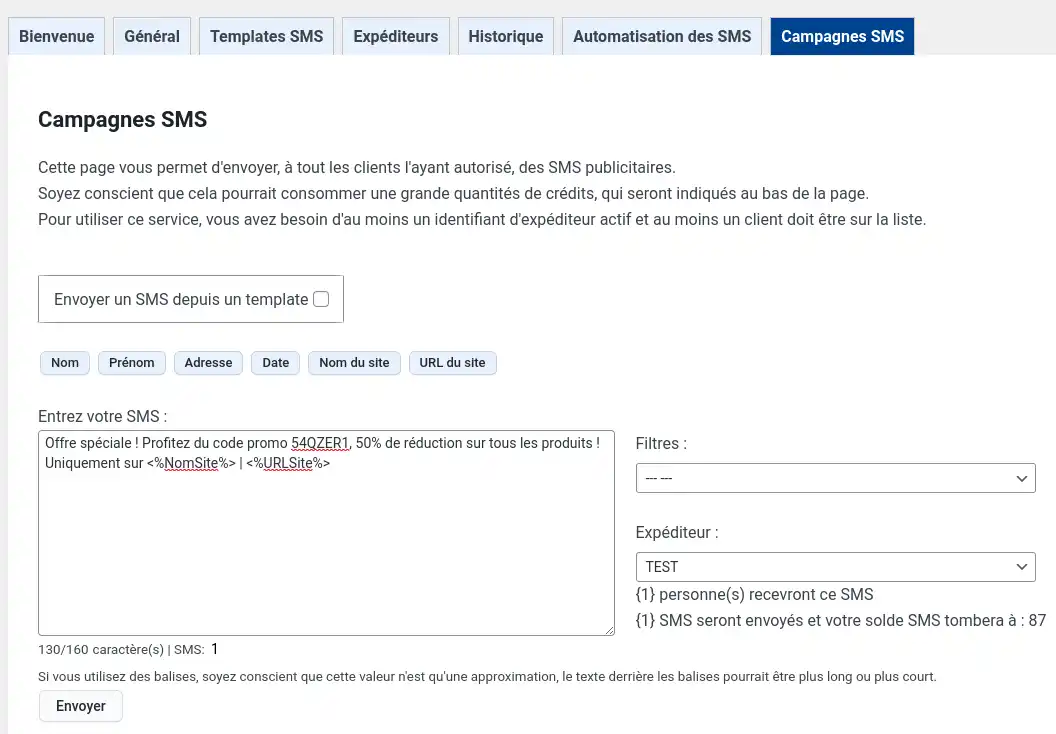
Il vous est également possible de filtrer parmi les clients pour n’envoyer un SMS qu’à ceux dans un pays spécifique ou aux clients ayant déjà commandé sur votre site auparavant, par exemple.
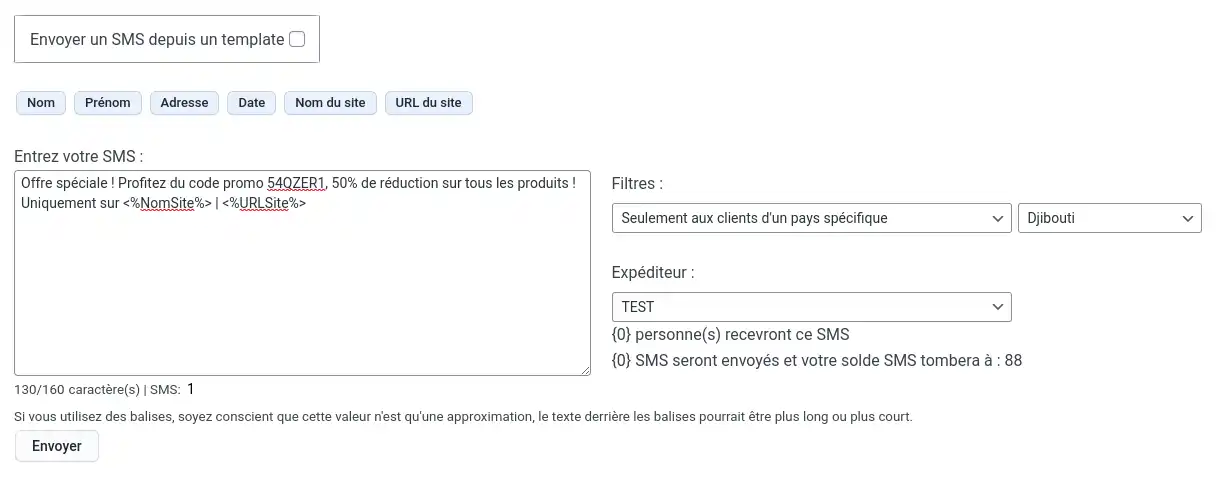
Avec ce tutoriel, vous avez tout ce qu’il vous faut pour utiliser le plugin en tant qu’administrateur du site et commencer à envoyer des SMS à vos futurs clients. Si vous ne vous intéressez pas à la partie client, vous pouvez vous arrêter ici. Autrement, nous allons maintenant voir les fonctionnalités qui leur sont dédiées.
Lorsque, en tant que client, vous validez votre panier et procèdez au paiement, il peut vous être proposé de créer un compte (cela va dépendre des paramètres de WooCommerce).
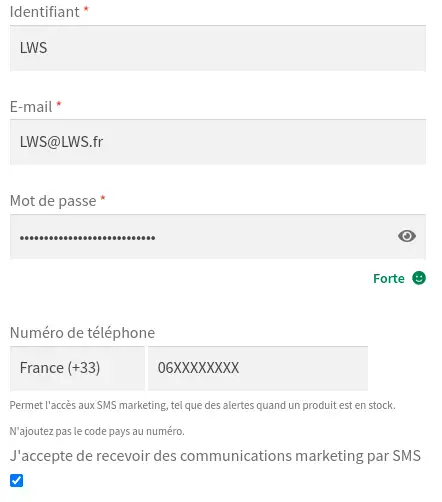
Dans ce formulaire d’inscription, vous aurez la possibilité d’entrer un numéro de téléphone et d’accepter, ou non, de recevoir de la publicité par SMS. Si vous choisissez de refuser la publicité, le champ de téléphone sera optionnel. Cependant, si vous souhaitez recevoir de la publicité, le numéro de téléphone sera obligatoire pour valider la commande. Accepter la publicité vous ajoute automatiquement à la liste des clients visés par les campagnes SMS vues plus tôt.
Outre ce formulaire, il est possible de créer un compte sur une page dédiée, si cette option est activée.
Une fois en possession un compte, vous pourrez vous rendre sur la page Mon compte, où vous aurez accès aux paramètres SMS dans un menu dédié, à condition que vous ayez entré un numéro de téléphone et que la boutique ait au moins un bloc d’envoi SMS activé.
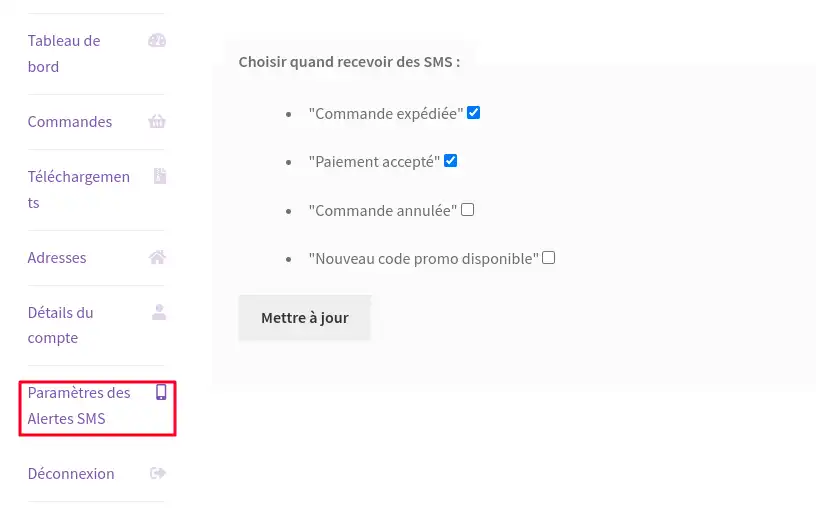
Ces paramètres permettent d’activer ou désactiver l’envoi des SMS dans diverses situations, comme lorsqu’un paiement est validé, par exemple.
Dans les détails de votre compte, vous pourrez de nouveau choisir d’accepter ou non les publicités par SMS et ajouter un numéro de téléphone :
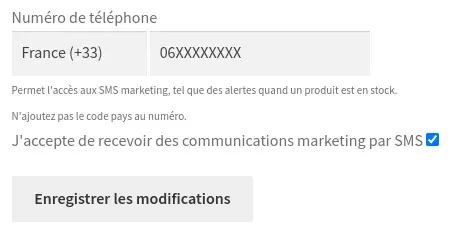
Le cas échéant, vous pourrez configurer vos paramètres SMS. Si vous effacez votre numéro de téléphone, vous perdez cet accès.
Si vous avez besoin d'aide pour bien configurer votre boutique en ligne WooCommerce, allez jeter un oeil à cette vidéo vous expliquant pas à pas comment faire
Notez cet article :
Cet article vous a été utile ?
Oui
Non
2mn de lecture
Comment mettre le plugin d'affiliation LWS sur WordPress ?
0mn de lecture
Comment nettoyer son site WordPress avec LWS Cleaner ?
0mn de lecture
Optimiser ses images sur WordPress avec LWS Optimize