Notez cet article :
5/5 | 1 avis
Cet article vous a été utile ?
Oui
Non
Vous avez noté 0 étoile(s)

Sommaire
Procédure
L’icône “Firewall” sur cPanel permet de gérer le pare-feu lié à votre formule d’hébergement web cPanel chez LWS : autoriser un accès distant spécifique, permettre à un hôte distant d’accéder à des services spécifiques ou encore débloquer des adresses IP bloquées par le pare-feu.
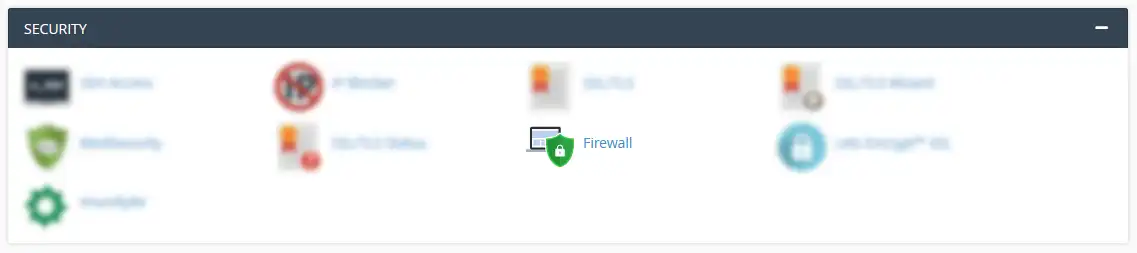
Vous pouvez autoriser votre site web ou application, hébergé sur votre compte cPanel, à accéder à un autre site web, service, API … hébergé sur un autre serveur.
Par exemple, vous pouvez autoriser votre site web à accéder à l’API CDiscount ; ou encore autoriser votre application à accéder à un serveur email, MongoDB, PostgreSQL, Redis … hébergé sur un VPS.
Astuce : Les ports suivants sont systématiquement autorisés et ne nécessitent pas l’ajout d’une règle :
Supposons que vous souhaitez permettre une connexion entre votre site web et votre serveur PostgreSQL exposé à l’adresse 1.2.3.4 sur le port TCP 5432. Pour cela, cliquez sur le bouton Ajouter une règle sortante :
![]()
Insérez ensuite l’adresse IP, le protocole et le port dans le formulaire qui suit :
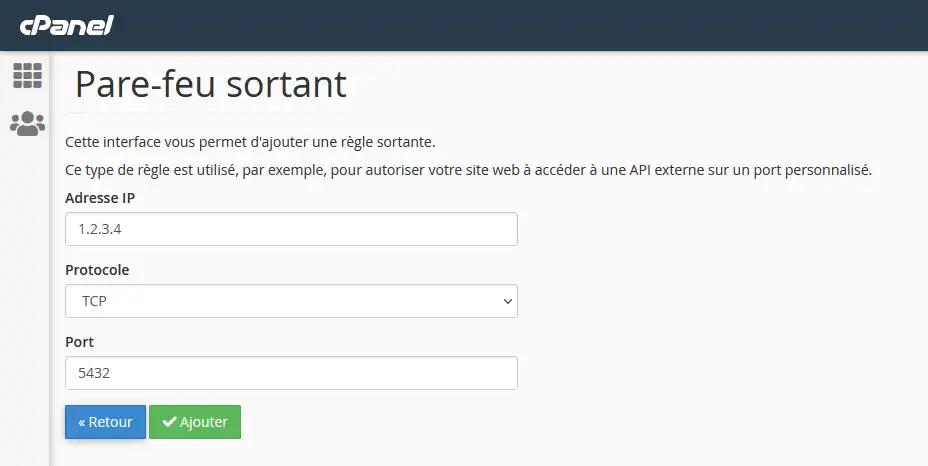
Confirmer en cliquant sur “Ajouter”. L’action sera prise en compte en quelques minutes.
Vous pouvez également autoriser l’accès à un service du compte cPanel en autorisant une adresse IP. Les services compatibles avec cette fonctionnalité sont :
Astuce : Les adresses IPs cités dans l’icône MySQL distant sur cPanel sont déjà autorisées à accéder au service MySQL, il n’est plus nécessaire de le citer dans la liste.
Supposons que vous souhaitez autoriser votre serveur CDN à accéder à votre version non-SSL du site. Pour cela, cliquez sur le bouton Ajouter une règle entrante puis renseignez l’adresse IP, le protocole et le port à exposer :
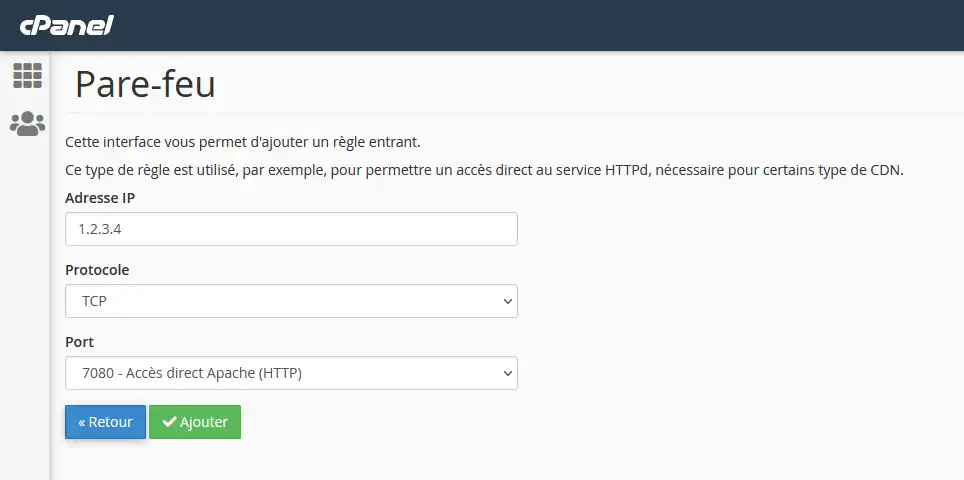
Cliquez sur Ajouter pour finaliser l’action qui sera prise en compte en quelques minutes.
Vous pouvez vérifier une adresse IP si celle-ci a été bloquée par le serveur cPanel pour diverses raisons : utilisation abusive de mauvais mot de passe, attaques DDoS, attaque par bruteforce, mauvaise configuration, … Pour cela, cliquez sur le bouton “Vérifier si une IP est bloquée”.
Renseignez l’adresse IP et cliquez sur Vérifier.
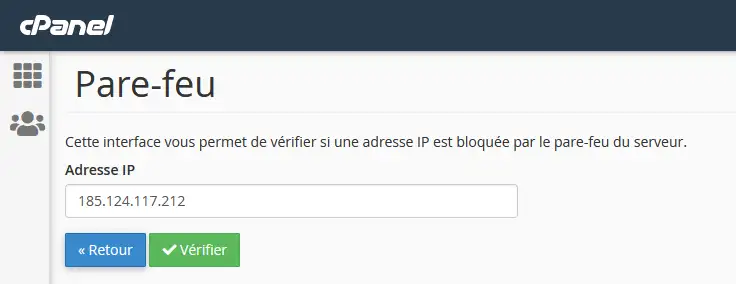
Une page d’attente sera affichée le temps que le logiciel vérifie les données. Cette page va se rafraîchir une ou plusieurs fois :
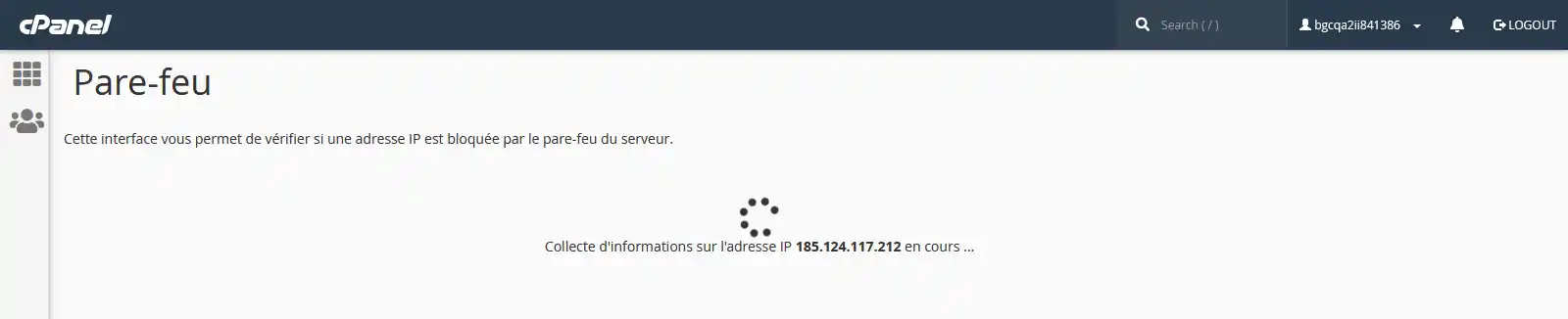
Une fois les données retrouvées, vous avez l’état de l’adresse IP (bloqué ou non bloqué) et la raison du blocage :
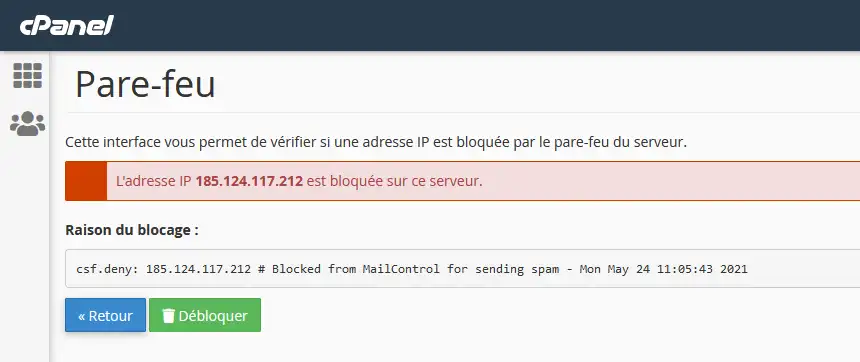
Dans cet exemple, l’adresse IP a été bloquée à cause d’un envoi de spam. Cliquez sur “Débloquer” pour faire une demande de déblocage.
Les déblocages sont traités automatiquement en quelques minutes et chaque compte cPanel peut réaliser jusqu’à 3 déblocages par semaine.
Notez cet article :
5/5 | 1 avis
Cet article vous a été utile ?
Oui
Non
1mn de lecture
Comment utiliser le gestionnaire des refus d’IP dans cPanel ?
0mn de lecture
Comment activer un certificat SSL Let's Encrypt sur cPanel ?
0mn de lecture
Comment installer un certificat SSL payant sur cPanel facilement ?
0mn de lecture
Sécuriser votre site internet avec ModSecurity sur votre formule cPanel