Notez cet article :
4/5 | 1 avis
Cet article vous a été utile ?
Oui
Non
Vous avez noté 0 étoile(s)

Sommaire
Procédure
Vous vous rendez sur votre site internet et vous découvrez une page blanche ou une erreur 500. Il s'agit d'un comportement classique de WordPress lorsqu'il rencontre une quelconque erreur. Cette erreur peut affecter entièrement votre site internet ou quelques pages de ce dernier.
Cette erreur peut être due à :
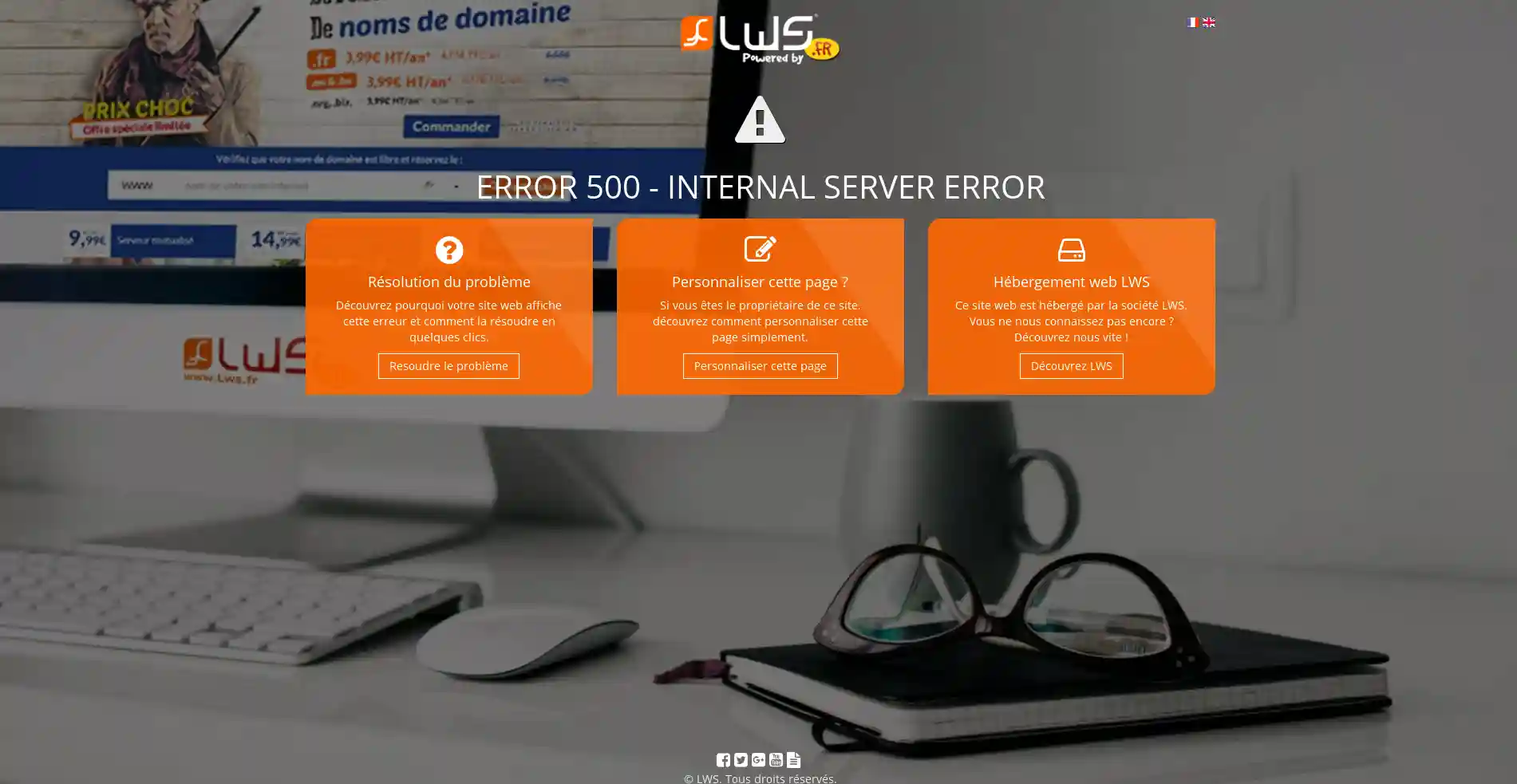
1. Connectez-vous à votre espace client et cliquez sur le bouton "Accès à cPanel".
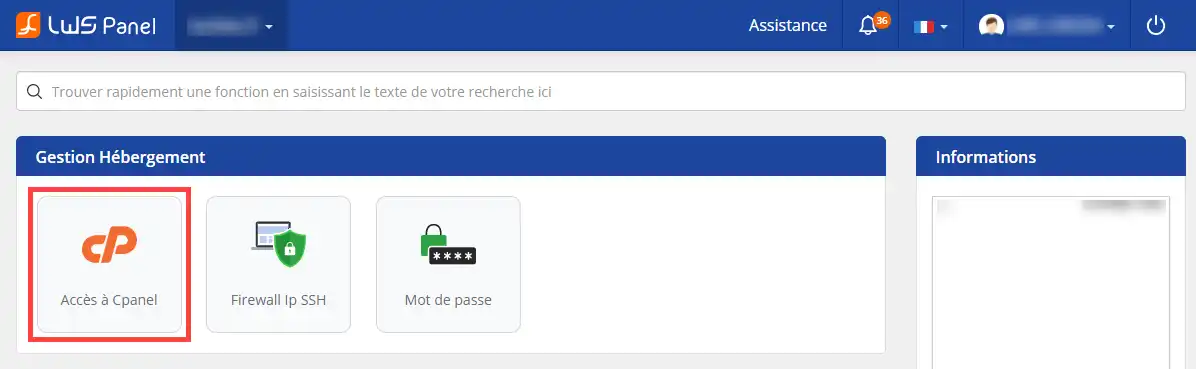
2. Cliquez sur le bouton "Gestionnaire de fichier" afin de pouvoir accéder à vos différents dossiers et fichiers. Le gestionnaire de fichiers vous permet de renommer, modifier, supprimer et ajouter des fichiers en quelques clics et sans avoir besoin d'installer de logiciels sur son ordinateur.
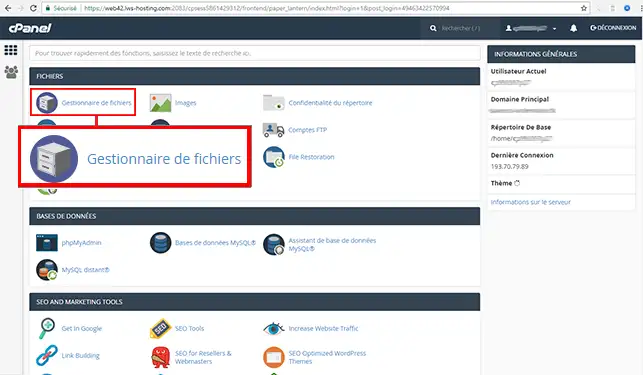
3. Effectuez un double-clic avec votre souris sur le dossier "public_html" ou "www" afin d'ouvrir le dossier.
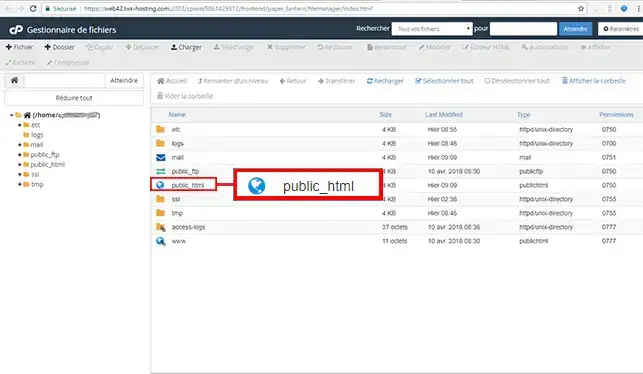
4. Par défaut, le fichier ".htaccess" est un fichier caché par votre espace FTP. Afin de rendre le fichier visible, cliquez sur l’onglet "Paramètres" se trouvant en haut à droite de votre écran. Cochez la case "Afficher les fichiers masqués" se trouvant sur la fenêtre pop-up et validez votre choix en cliquant sur le bouton "Save".
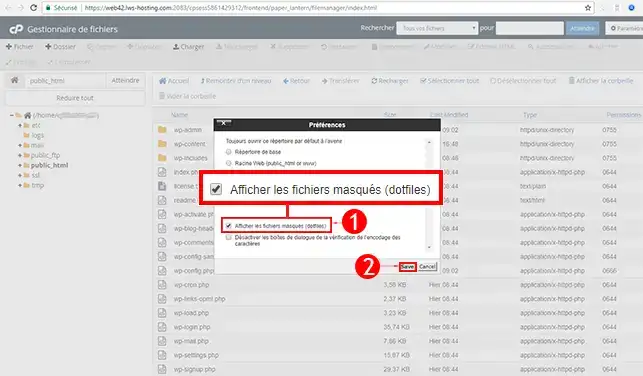
5. Sélectionnez le fichier ".htaccess" et cliquez sur le bouton "Renommer".
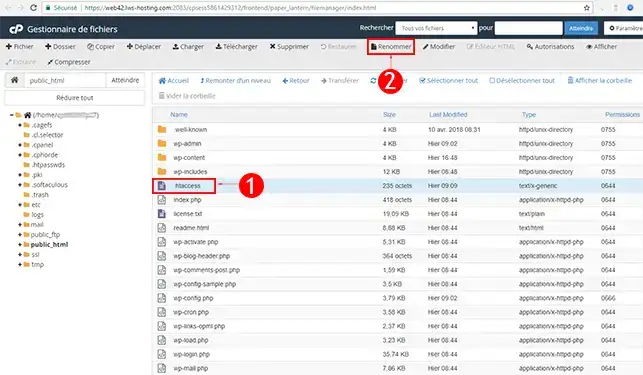
6. Renommez le fichier ".htaccess" en "htaccess.txt" afin de le désactiver. Cliquez sur le bouton "Rename File" afin de sauvegarder le nouveau fichier.
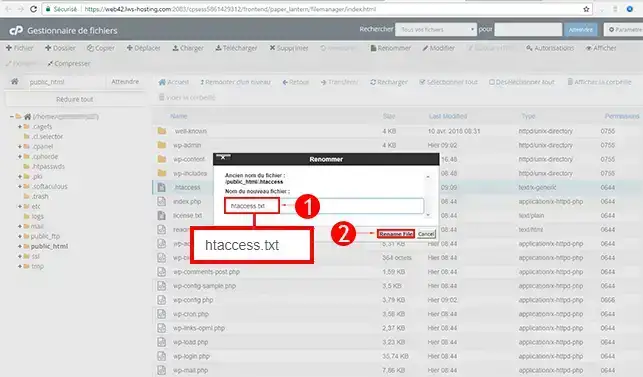
1. Pour trouver le module posant problème, il est nécessaire de vous rendre sur le chemin "wp-content/plugins/"
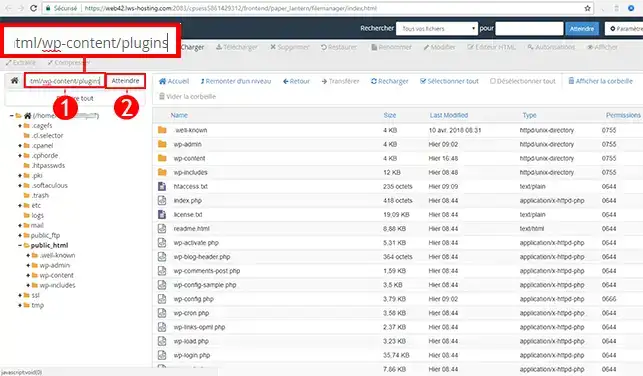
2. Sélectionnez le premier module et renommez-le. Une fois le module renommée, il est nécessaire de tester votre site afin de voir si le problème persiste. Si le problème est toujours présent, il vous faudra renommer le module suivant.
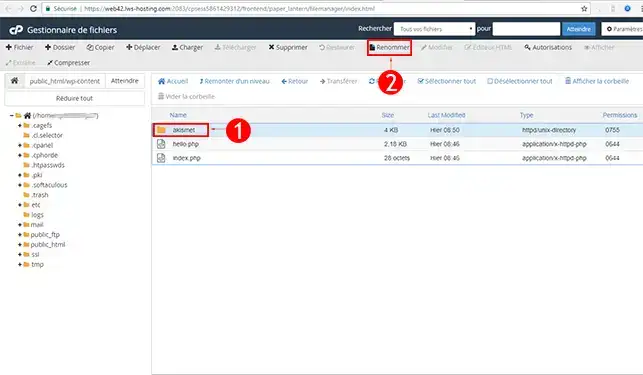
1. La méthode est identique à celle pour renommer les plugins. Dans un premier temps, il est nécessaire de vous rendre sur le chemin "wp-content/plugins". Pour cela, aidez-vous de la barre de recherche se trouvant en haut à droite de votre page Web et cliquez sur "Atteindre".
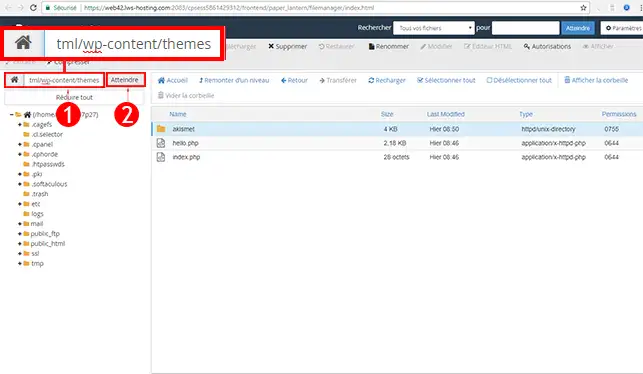
2. Cliquez sur le thème que vous utilisez par défaut puis sur le bouton "Renommer" afin de changer son nom.
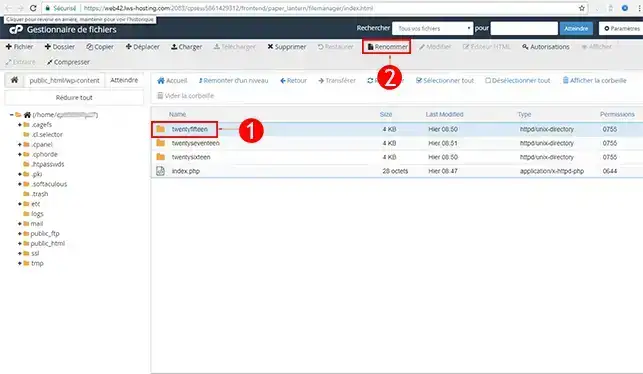
Le mode debug vous permettra d'avoir connaissance des erreurs se trouvant sur votre site internet. En effet, lorsque vous avez une erreur 500 ou une page blanche, les erreurs ne sont pas visibles. En activant le mode DEBUG, il vous est possible de voir l'erreur s'afficher et de pouvoir en savoir plus sur le problème que votre site rencontre.
1. Sélectionnez le fichier "wp-config.php" puis cliquez sur "Modifier".

2. Cliquez sur "Edit" afin de pouvoir éditer la page concernée. Avant de modifier un fichier de votre site, il est nécessaire d'effectuer une sauvegarde de ce dernier afin de ne pas perdre de données qui pourrait avoir des conséquences néfastes sur votre site internet.
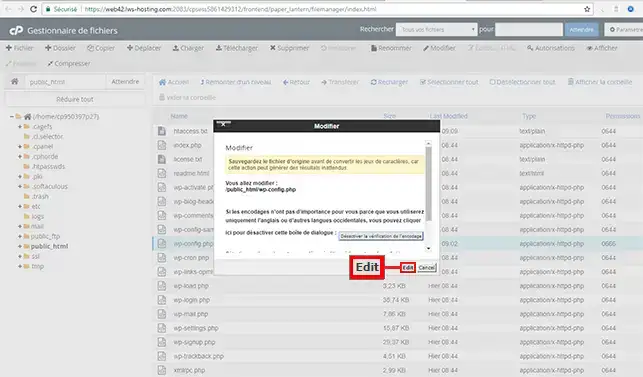
3. Cherchez dans le code, la ligne "define('WP_DEBUG', false);". Modifiez le mot "false" par "true" afin d'activer le mode debug sur votre site sous WordPress.
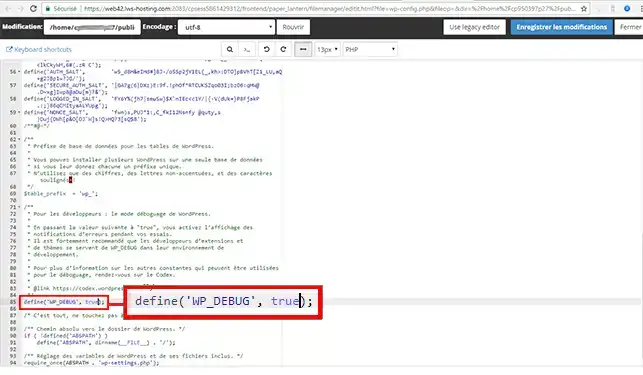
Vous êtes désormais en mesure de résoudre le problème de page blanche ou d'erreur 500 sur votre site WordPress avec LWS. Les erreurs 500 ou pages blanches sous WordPress sont principalement dû à un problème de thèmes, plugins et de fichier .htaccess.
N'hésitez pas à partager vos remarques et vos questions !
Notez cet article :
4/5 | 1 avis
Cet article vous a été utile ?
Oui
Non
1mn de lecture
Comment consulter les fichiers logs Apache et PHP sur cPanel
1mn de lecture
Diagnostiquer et corriger une erreur 500 sur un site hébergé sur cPanel
0mn de lecture
Comment corriger une erreur 403 Forbidden sur cPanel ?
0mn de lecture
Comment corriger une erreur 404 sur cPanel ?
Bonjour,
Je vous remercie pour votre message.
Il est effectivement possible qu'un site développé en local ne puisse pas fonctionner correctement une fois sa mise en ligne effectuée. Les raisons les plus probables de ce type de problème sont les suivantes :
— Le site fait référence à des liens de ressources locale qui n'ont pas correctement été mis à jour pour son fonctionnement en ligne. Par exemple, votre site fait référence à des chemins de ressources de type "c:\..." au lieu de "https://domaine.ext/..."
— La configuration de l'environnement de développement en local n'est pas identique à la configuration de votre hébergement. Un hébergement est configuré suivant des critères de ressources et la publication de certaines librairies. Il est possible que, dans votre environnement de développement, vous aillez utilisé des librairies qui ne sont pas présentes sur l'hébergement en ligne ou que vous n'ayez pas mis les mêmes limitations de performances. Cela entraine des différences de fonctionnement entre le site visible en local et sa version en ligne.
Les cas pouvant être multiples, il est préférable de contacter notre équipe de support technique afin qu'un technicien analyse précisément le problème que vous rencontrez et puisse vous apporter une solution pour résoudre votre problème.
Cordialement, L'équipe LWS